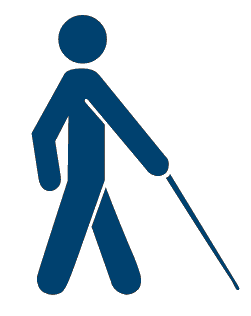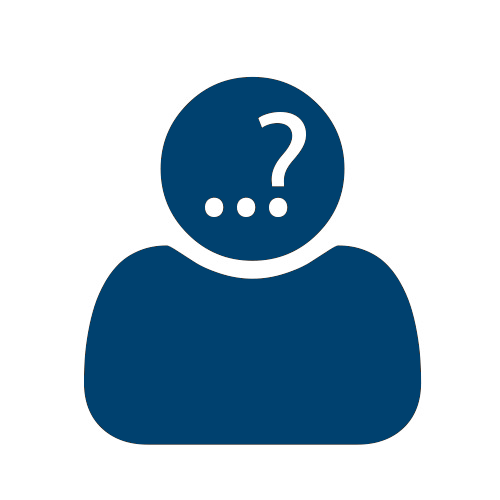Je nach Art der individuellen Einschränkungen und je nach Betriebssystem stehen verschiedene Einstellungsmöglichkeiten und Funktionen zur Verfügung, die Menschen mit Behinderungen das Arbeiten mit Geräten der Informationstechnik erleichtern und unterstützen.
Auf dieser Seite sind zu verschiedenen individuellen Einschränkungen eine oder mehrere Barrieren aufgelistet, die bei der Arbeit am Computer auftreten können. Zu jeder Barriere ist kurz in Stichpunkten eine Lösungsmöglichkeit angegeben. Zu jeder Lösungsmöglichkeit ist mindestens ein Weg angegeben, wie die Lösung oder Unterstützungsmöglichkeit in verschiedenen Betriebssystemen aufgerufen werden kann.
Die Lösungsmöglichkeiten werden auf den nachfolgenden Seiten ausführlicher und mit Bildschirmfotos zu den einzelnen Betriebssystemen beschrieben.
Inhalte diese Seite:
Barrieren und Lösungen zu folgenden individuelle Einschränkungen: