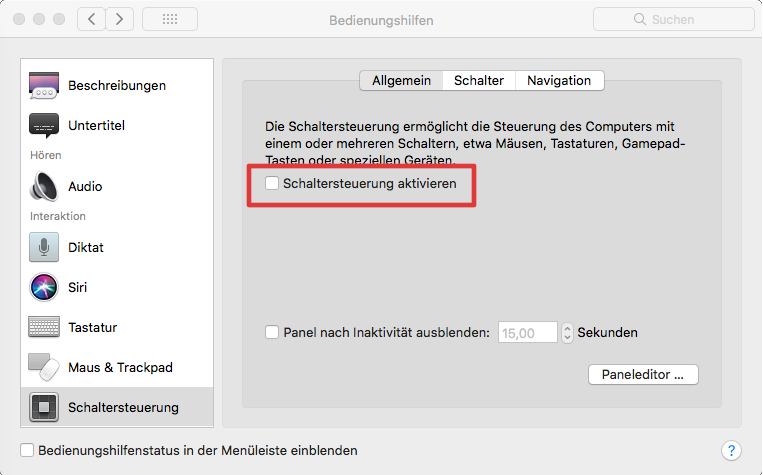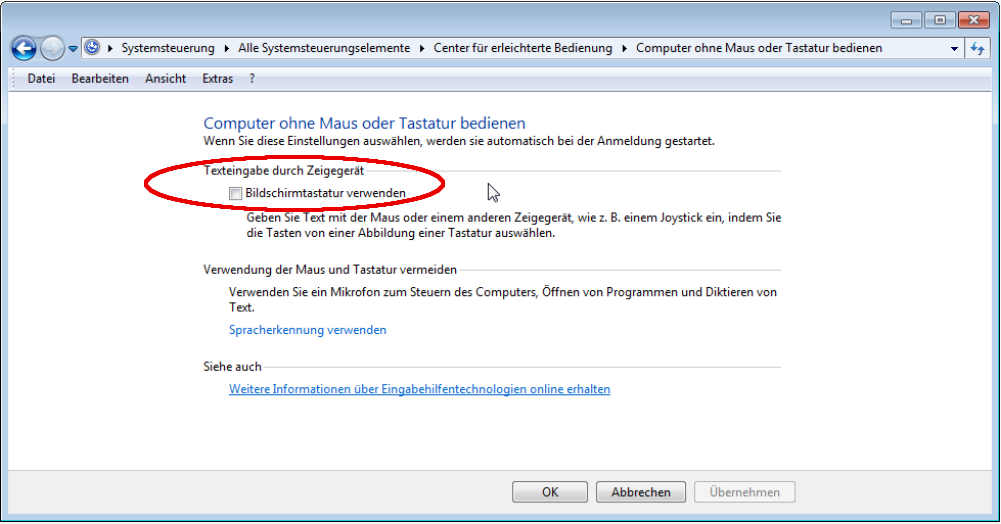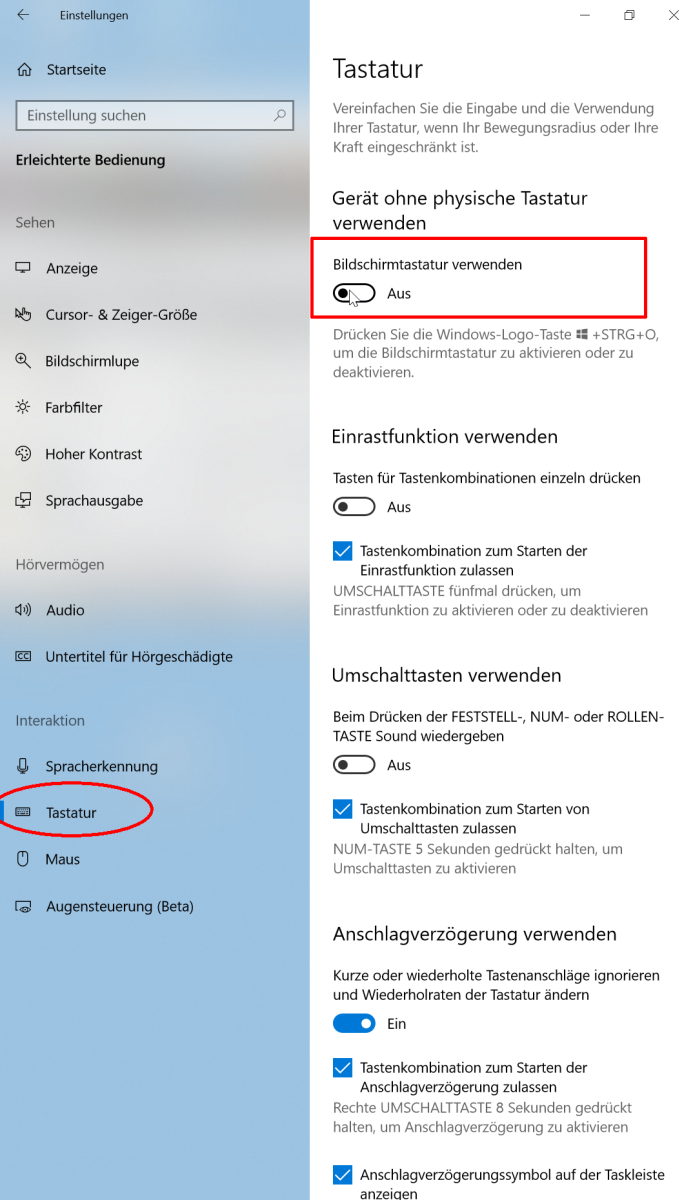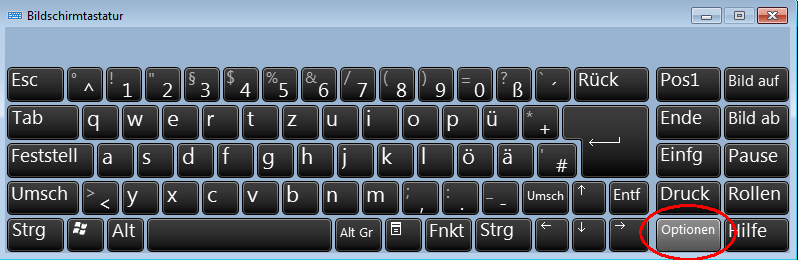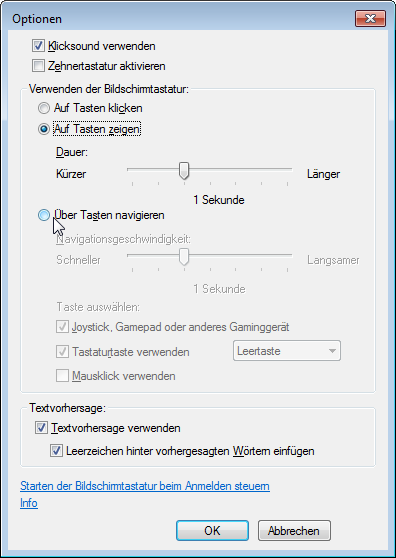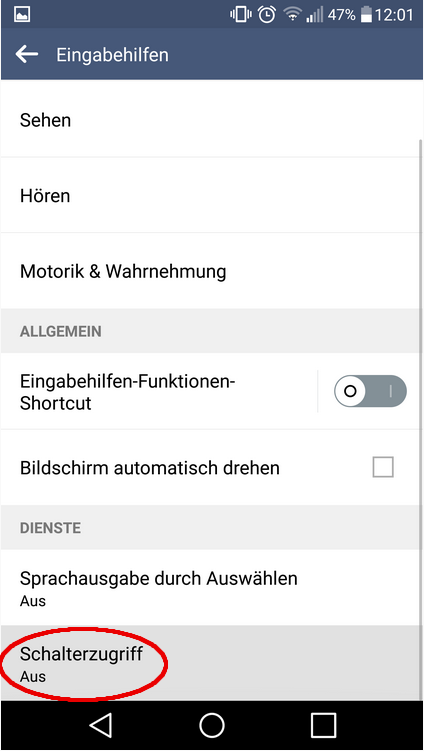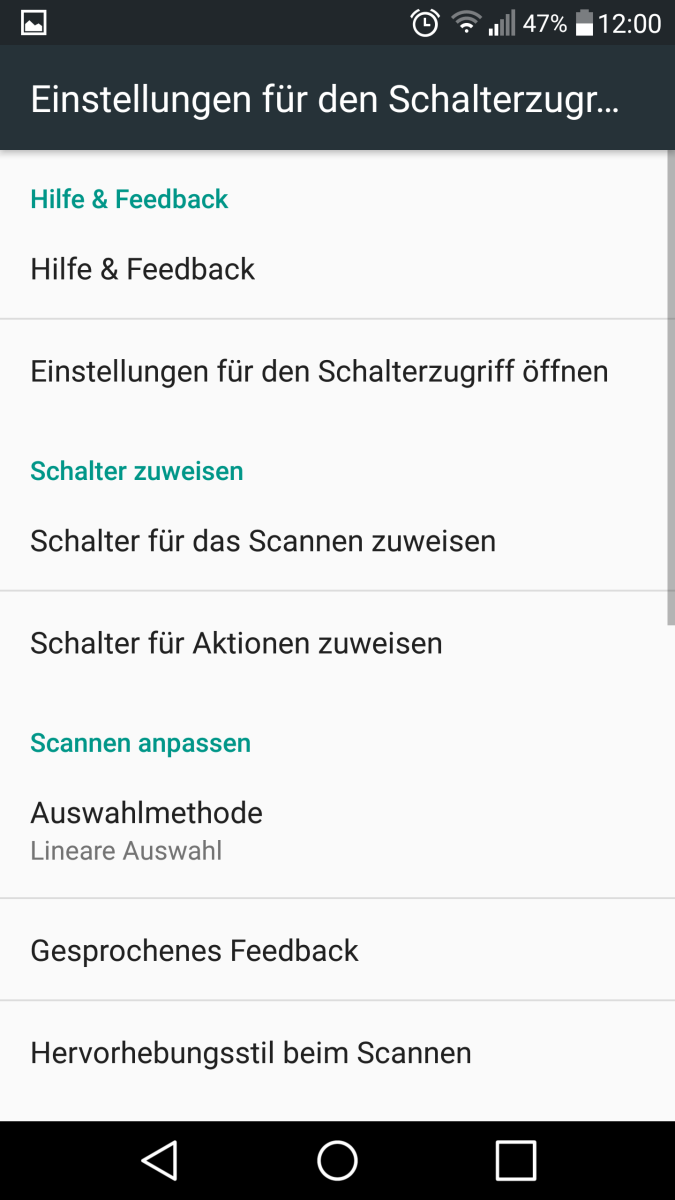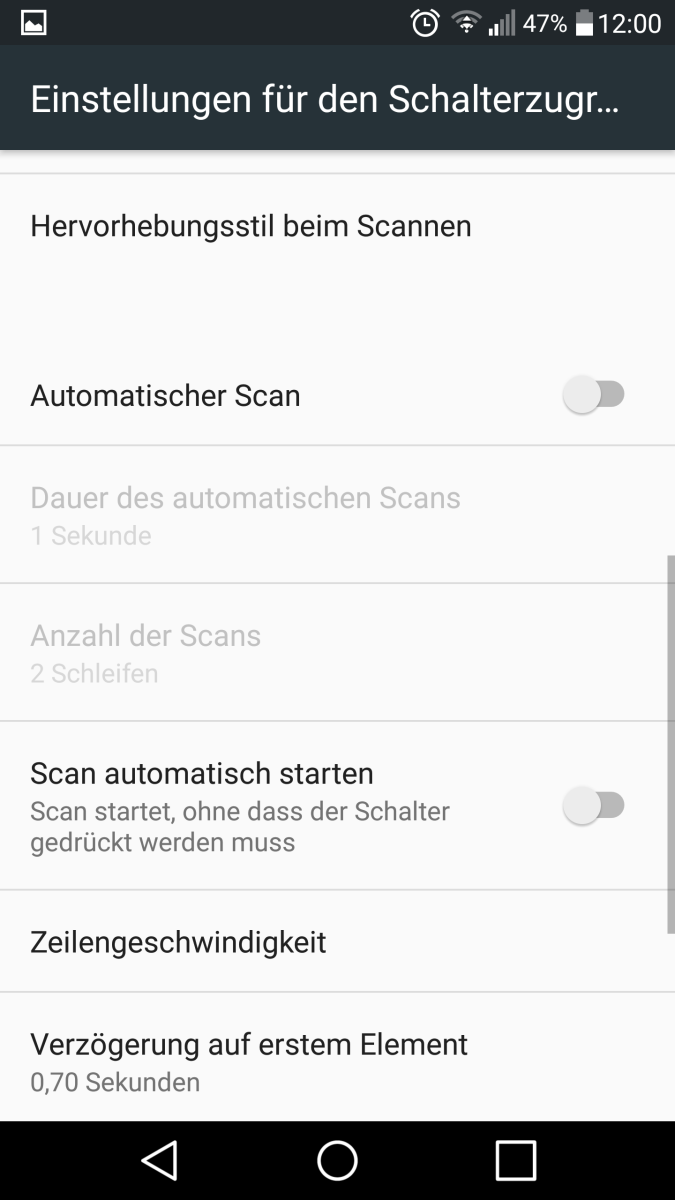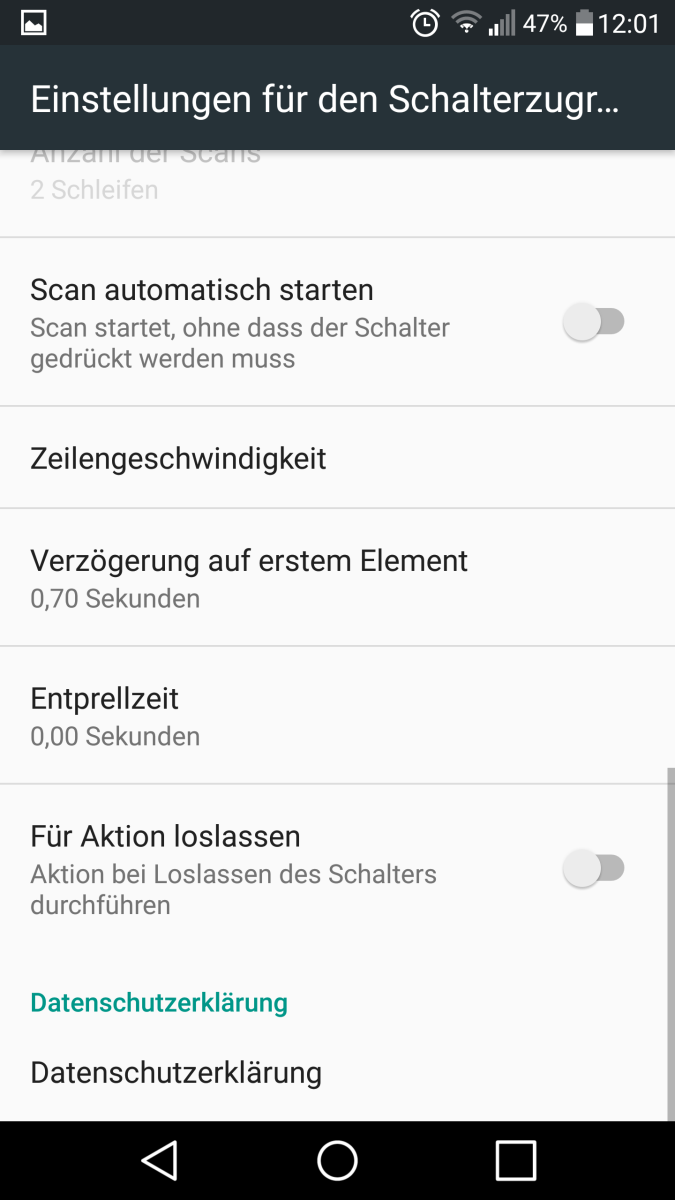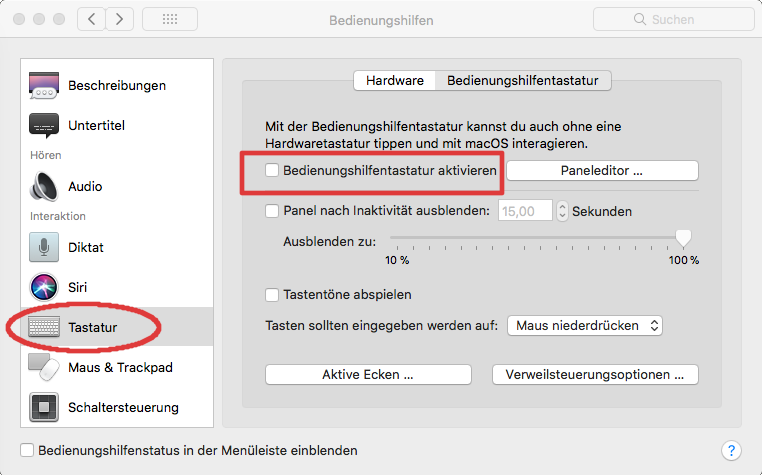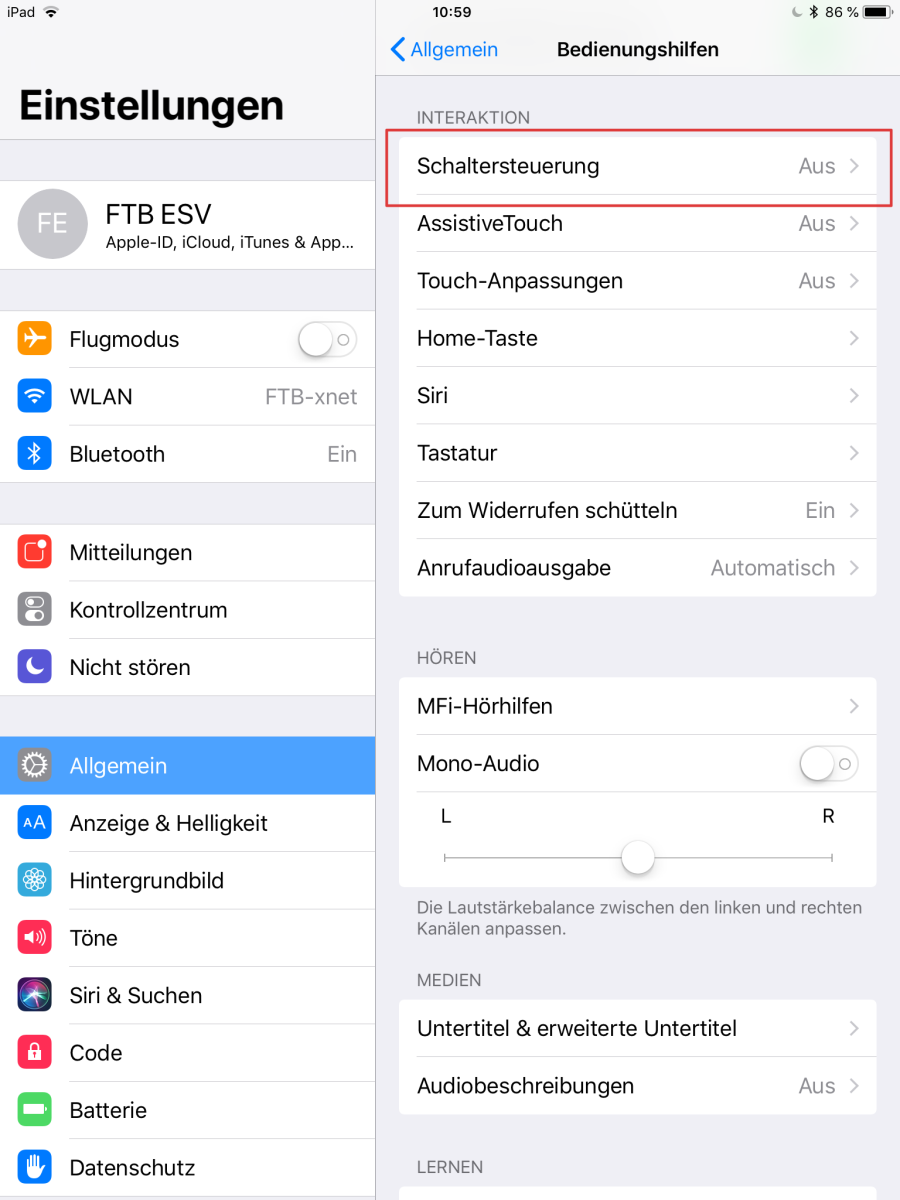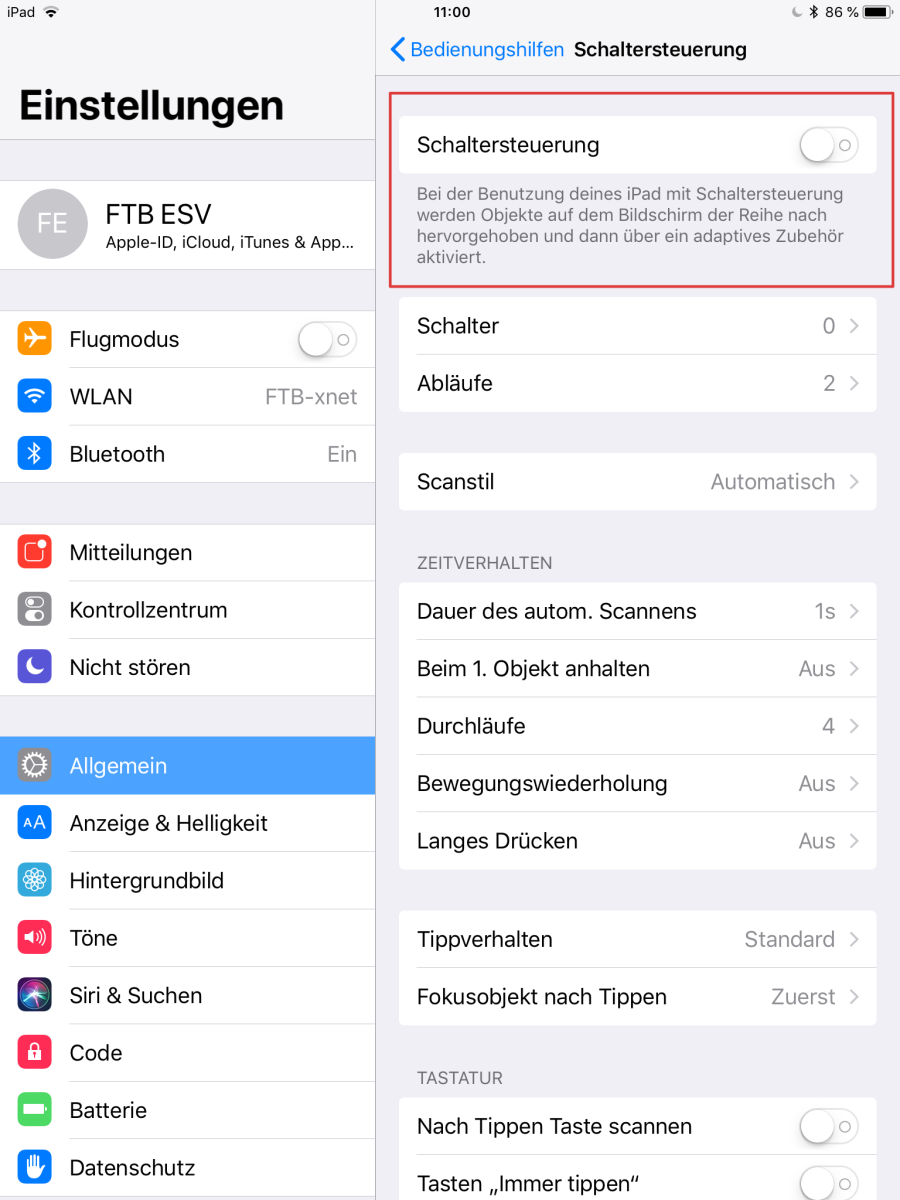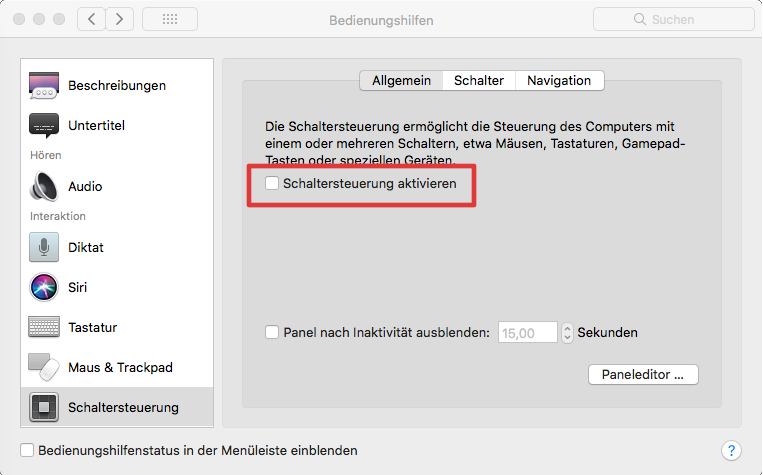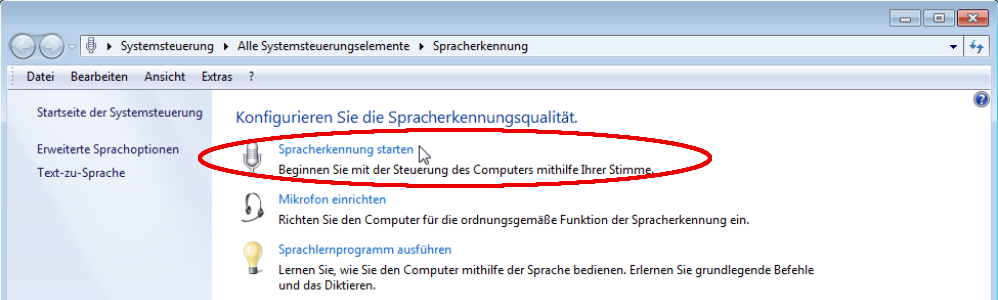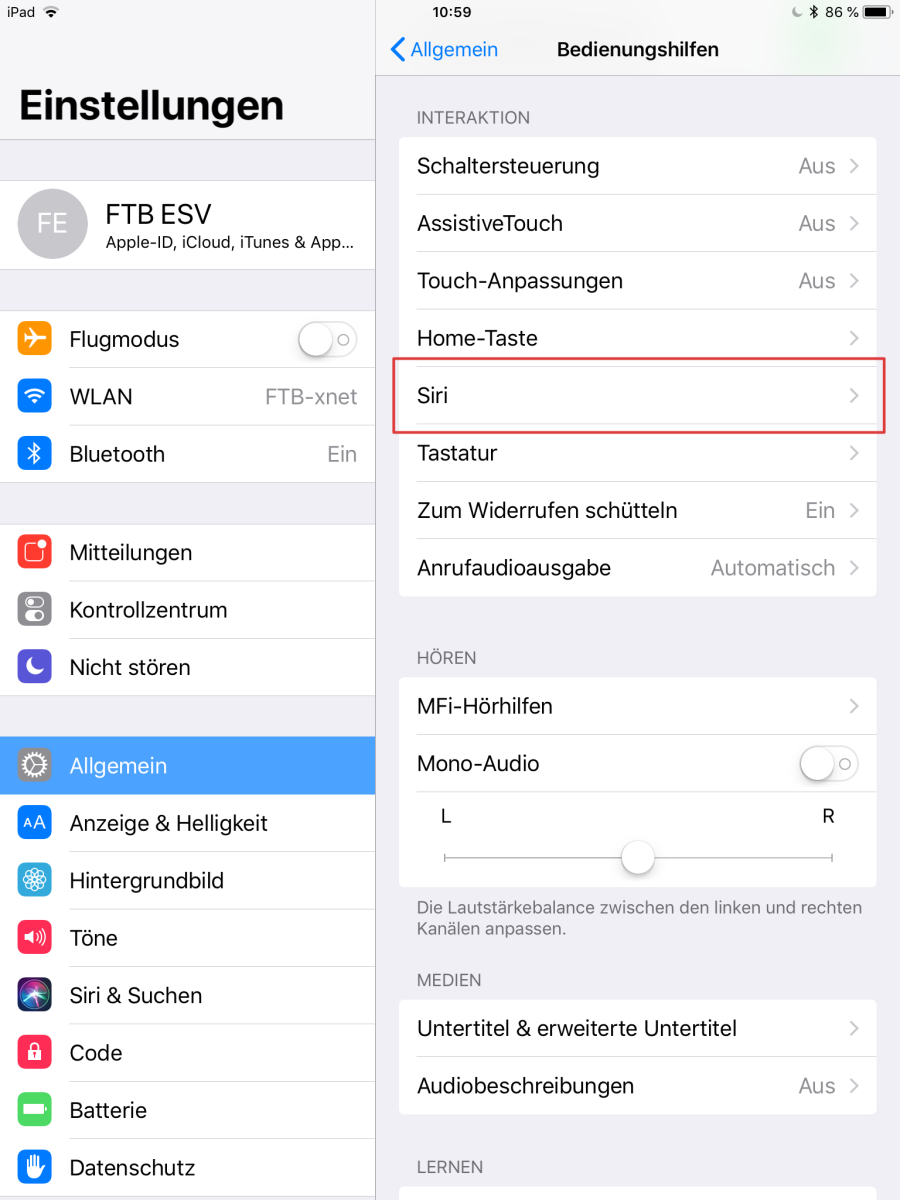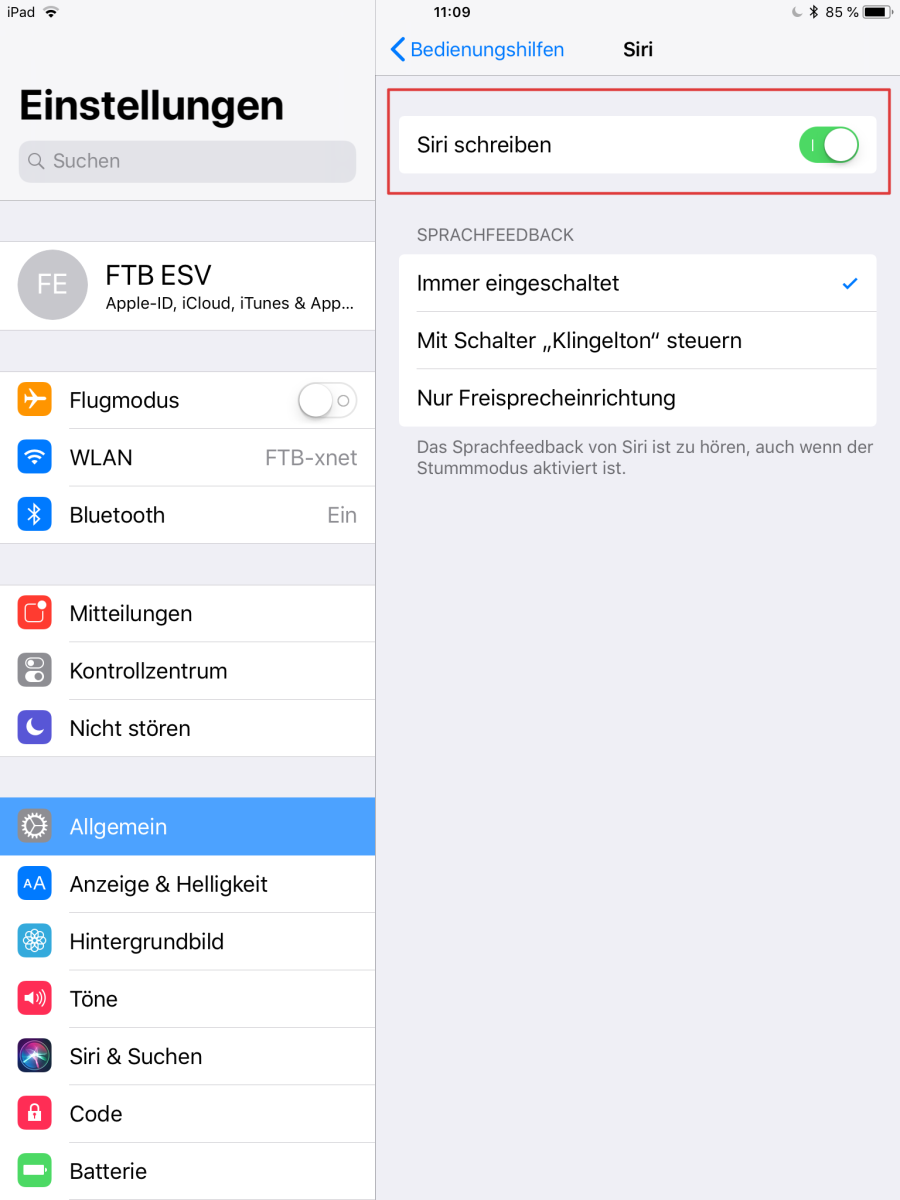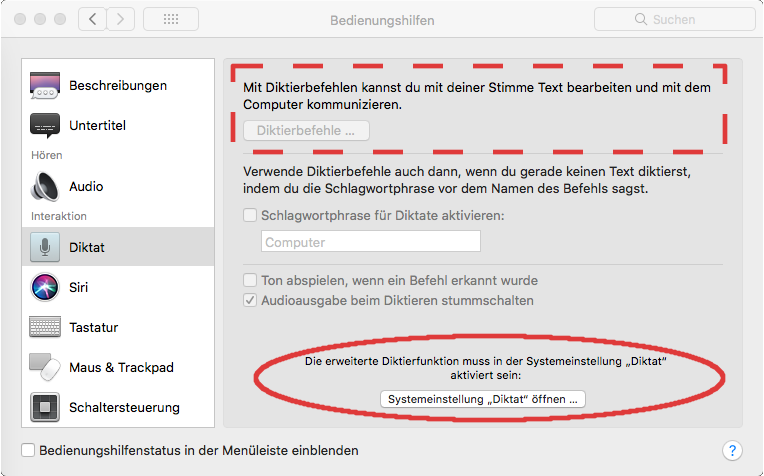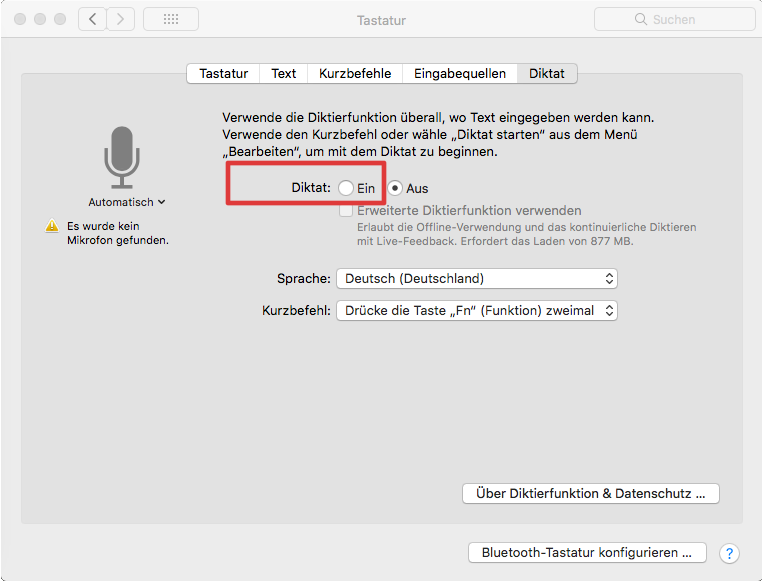Bildschirmtastatur in Windows-Systemen
Win 7 + Win 10: Systemsteuerung → Alle Systemsteuerungselemente → Center für erleichterte Bedienung → Computer ohne Maus oder Tastatur bedienen
Im Bereich Texteingabe durch Zeigegerät die Option Bildschirmtastatur verwenden wählen.
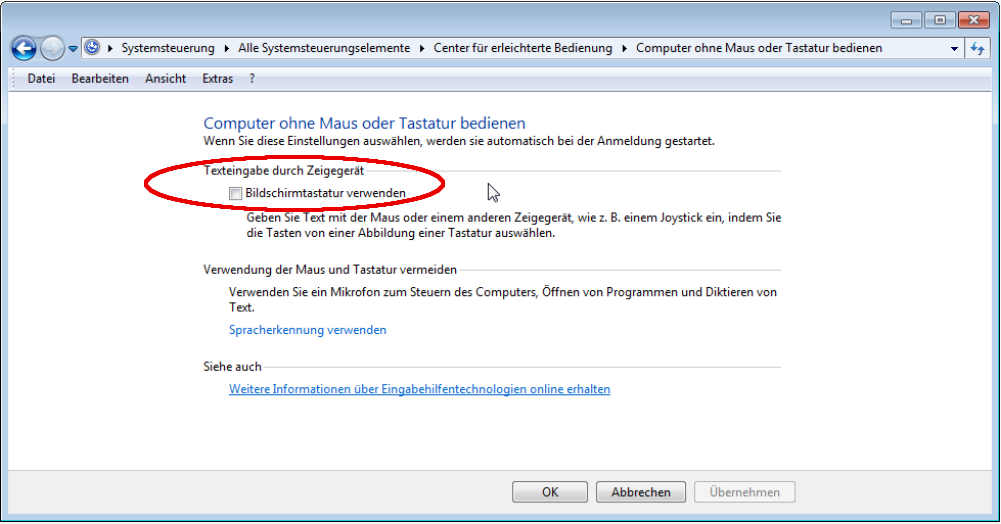
Win 10: Einstellungen → Erleichterte Bedienung → Interaktion: Tastatur
Im Bereich Gerät ohne physische Tastatur verwenden die Option Bildschirmtastatur verwenden einschalten.
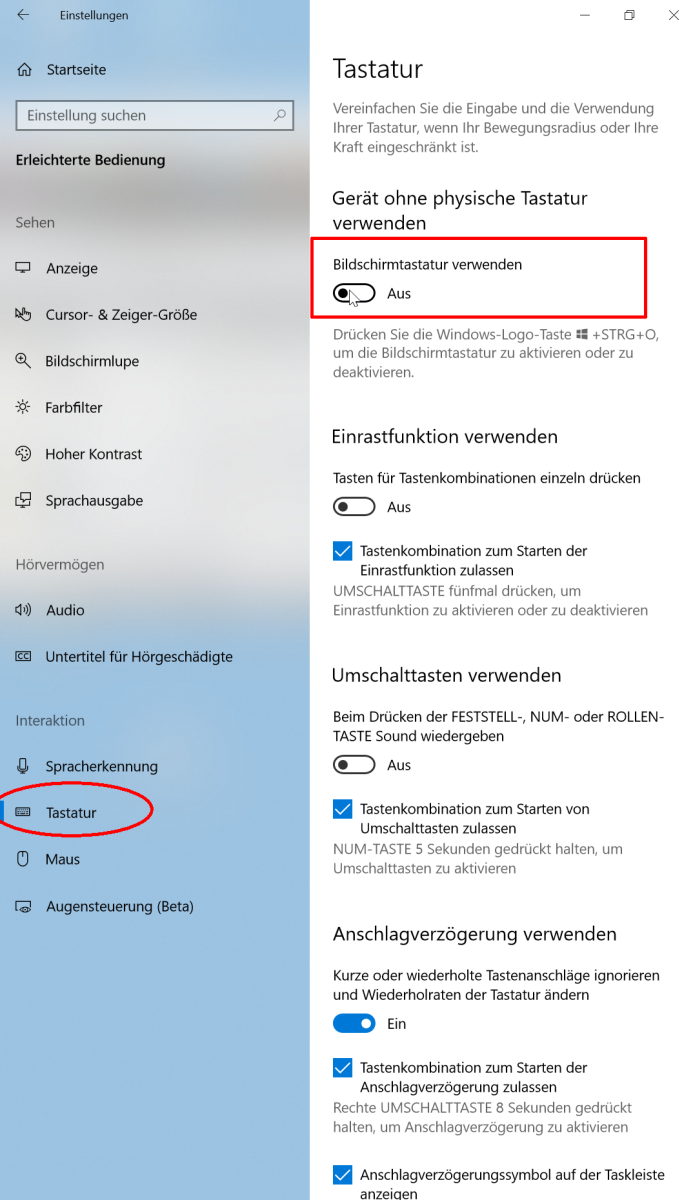
Einstellen der Optionen zur Auslösung
Über die Schaltfläche Optionen der Bildschirmtastatur kann ein Dialogfenster geöffnet werden, in welchem verschiedene Bedienmodi zur Auslösung eingestellt werden können
- Aktivieren der Bildschirmtastatur im Betriebssystem mit Auslösung über Auslösen einer Maustaste (Auf Tasten klicken)
- Aktivieren der Bildschirmtastatur im Betriebssystem mit Auslösung über die Verweildauer des Mauszeigers (gesteuert zum Beispiel über Kopfbewegungen und Webcam oder beliebiges Zeigegerät: Auf Tasten zeigen)
- Aktivieren der Bildschirmtastatur im Betriebssystem mit Auslösung im Abtastverfahren über eine festgelegte (auch externe) Taste (Über Tasten navigieren)
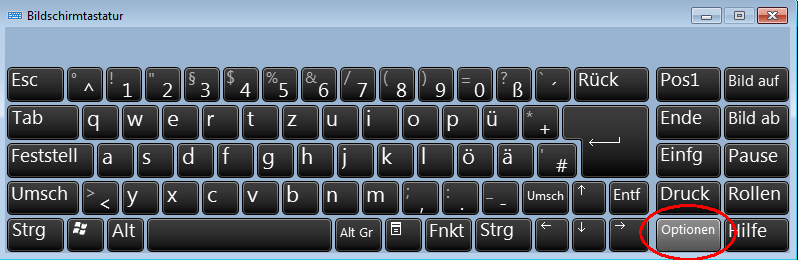
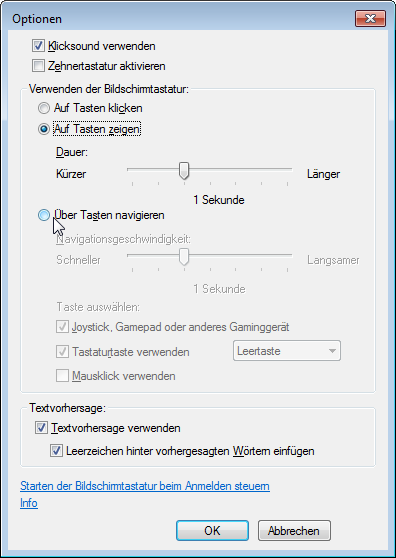
Bildschirmtastatur in Android Systemen: Bedienung mit externen Schaltern/Tastern
Android: Einstellungen → Bedienungshilfen → Schalterzugriff
Externen Schalterzugriff für die Bildschirmtastatur in Android-Systemen einschalten.
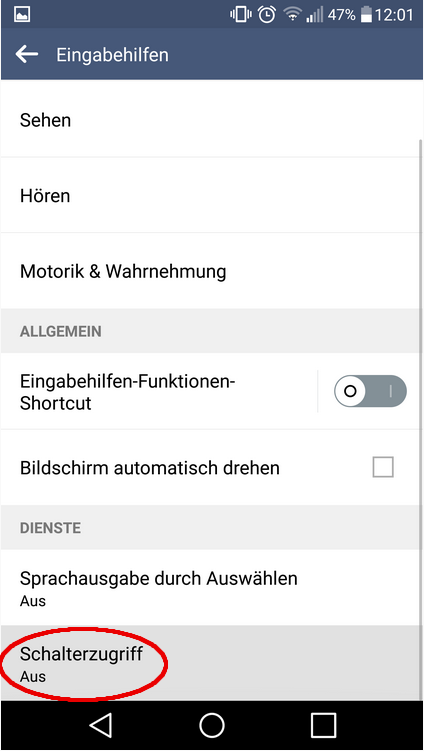
Einstellen der Optionen zur Auslösung
Nach Aktivieren von Schalterzugriff stehen weitere Einstellungsmöglichkeiten zur Verfügung (Schalter zuweisen: Schalter für das Scannen zuweisen, Schalter für Aktionen zuweisen; Scannen einstellen)
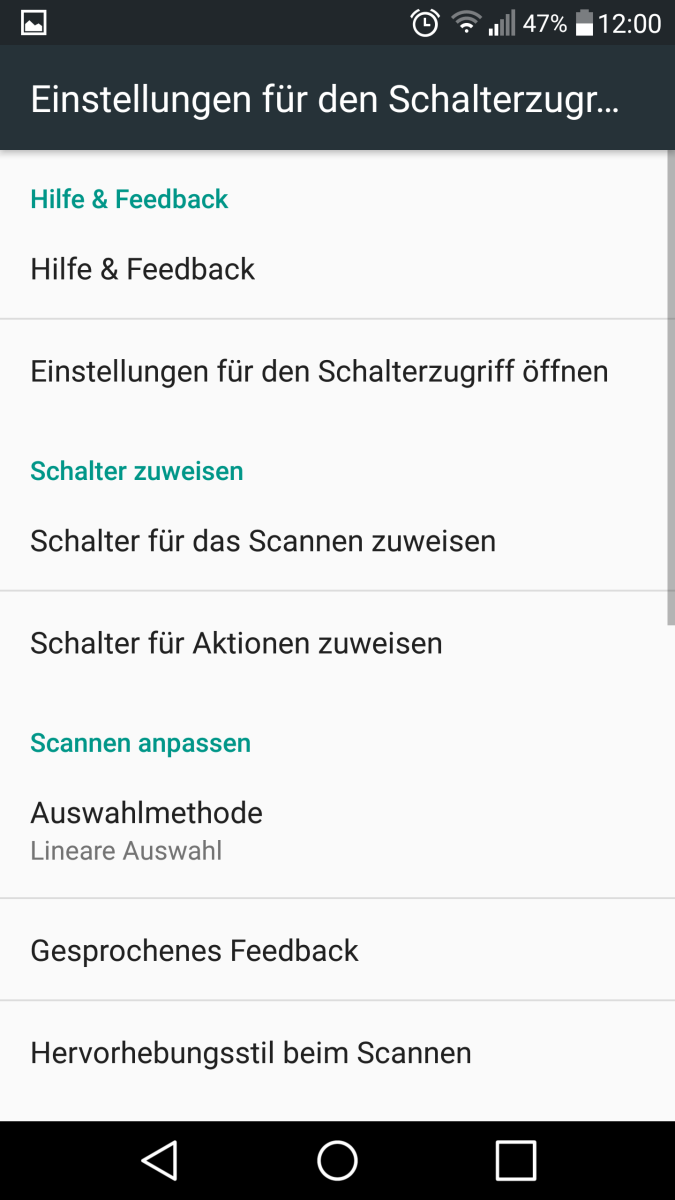
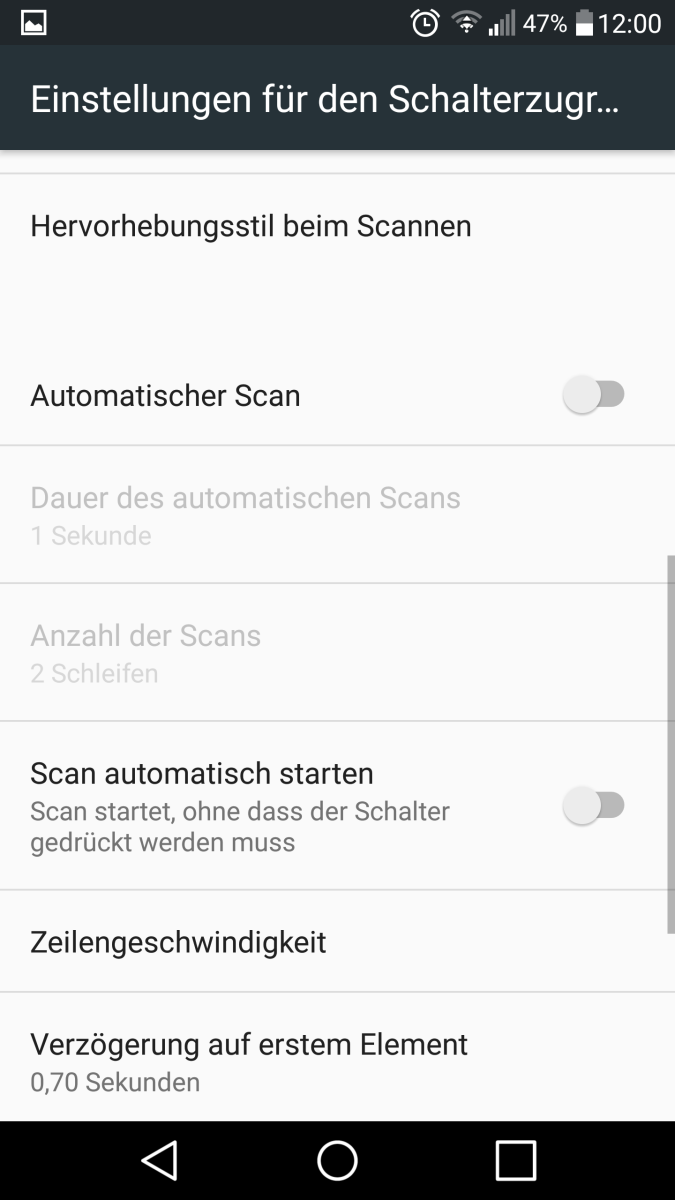
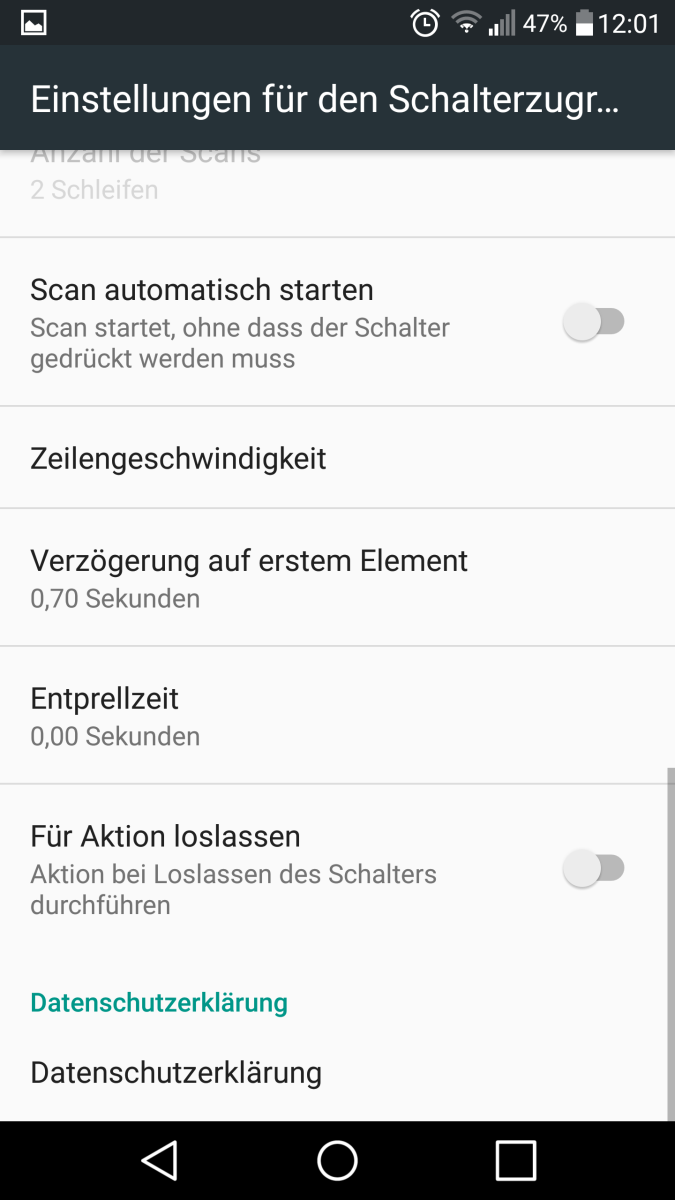
Bildschirmtastatur in Apple-Systemen
Mac-OS X: Systemeinstellungen → Bedienungshilfen → Tastatur → Bedienungshilfentastatur aktivieren
Im Menü zur Tastatur im Reiter Bedienungshilfentastatur die Option Bedienungshilfentastatur aktivieren und falls notwendig mit dem Paneleditor ein Layout für die Bildschirmtastatur auswählen.
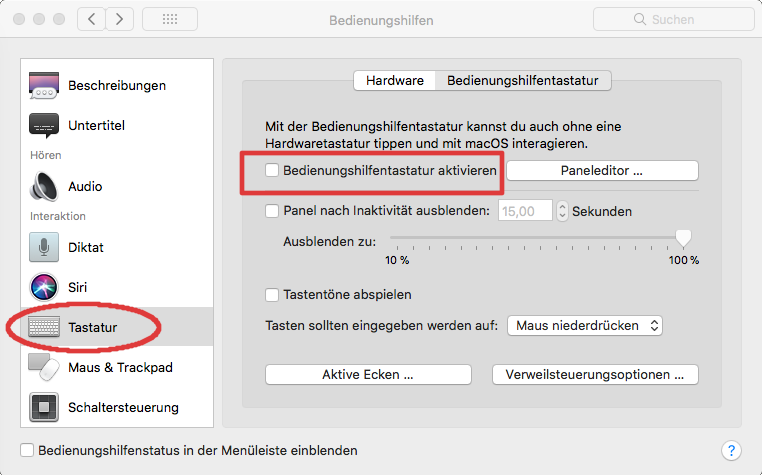
Bildschirmtastatur in Mac-OS X:

Für Auslösung über externe Taster:
iOS: Systemeinstellungen → Bedienungshilfen → Schaltersteuerung
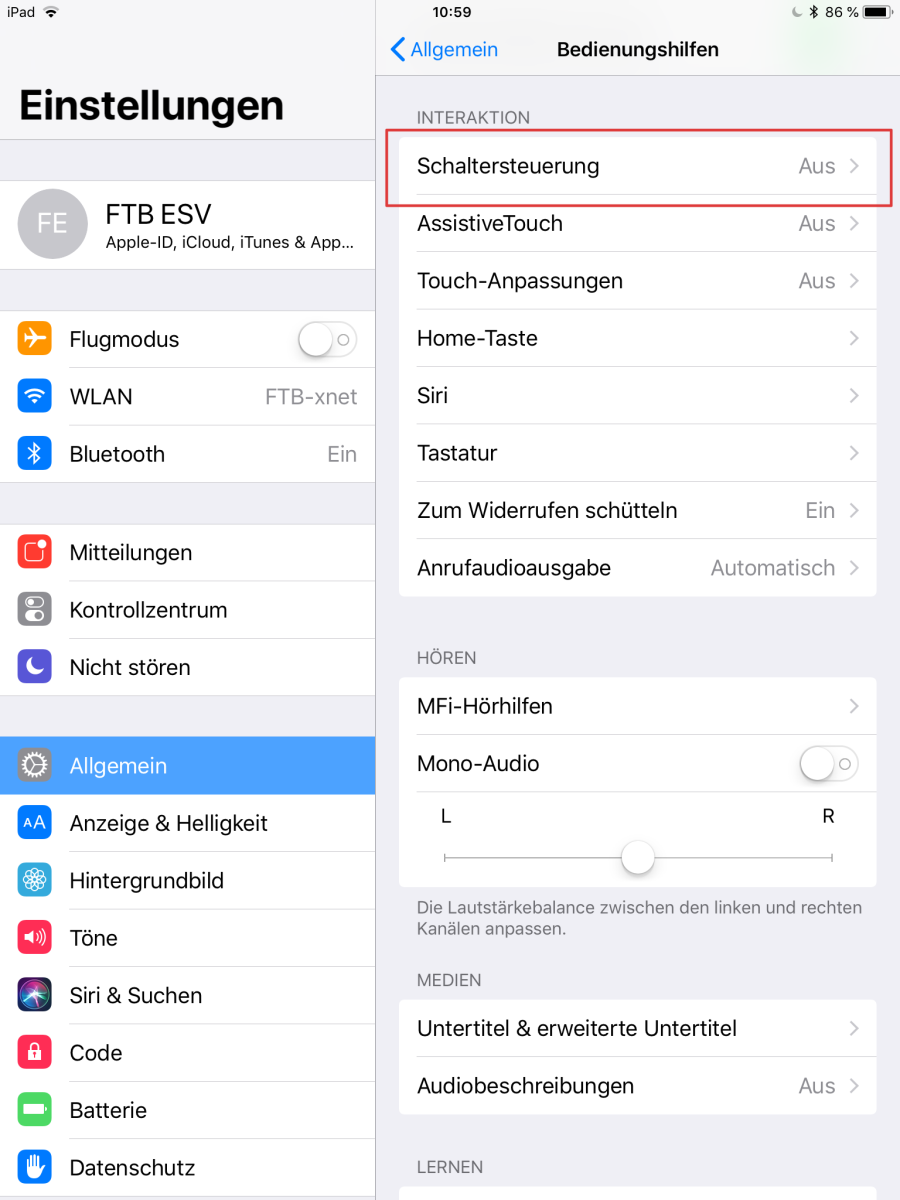
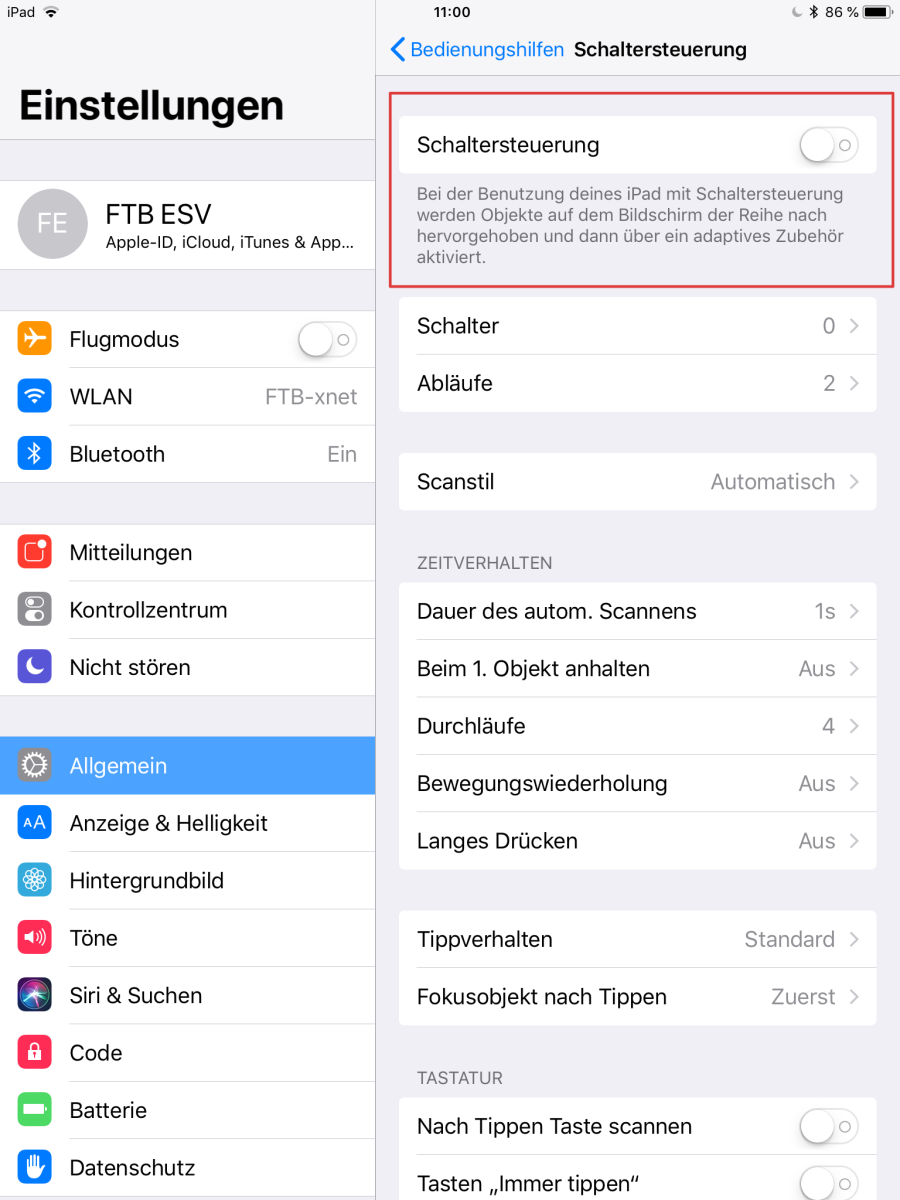
Mac-OS X: Systemeinstellungen → Bedienungshilfen → Schaltersteuerung → Allgemein → Schaltersteuerung aktivieren
Im Menü zur Schaltersteuerung im Reiter Allgemein die Option Schaltersteuerung aktivieren auswählen und falls notwendig in den Reitern Schalter und Navigation weitere Einstellungen vornehmen.