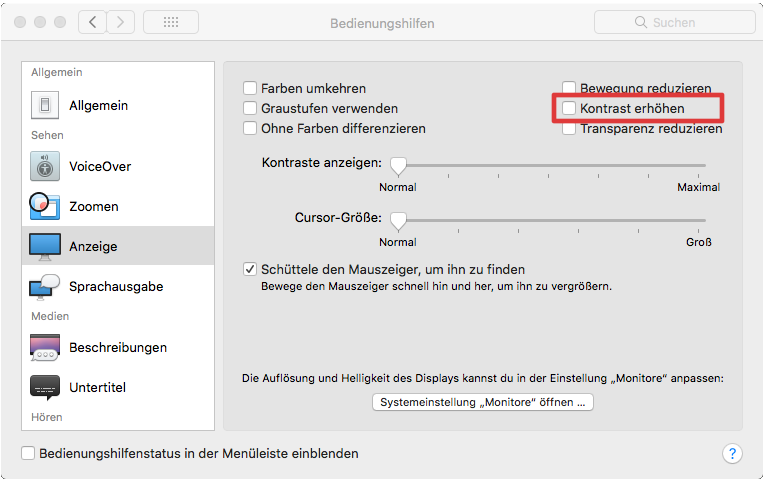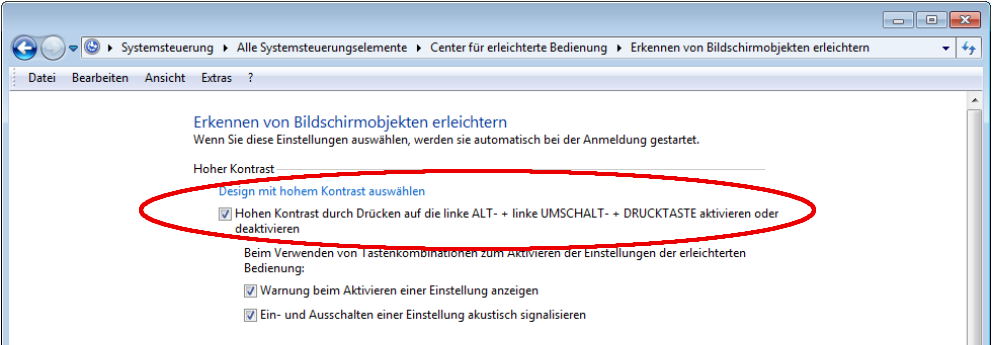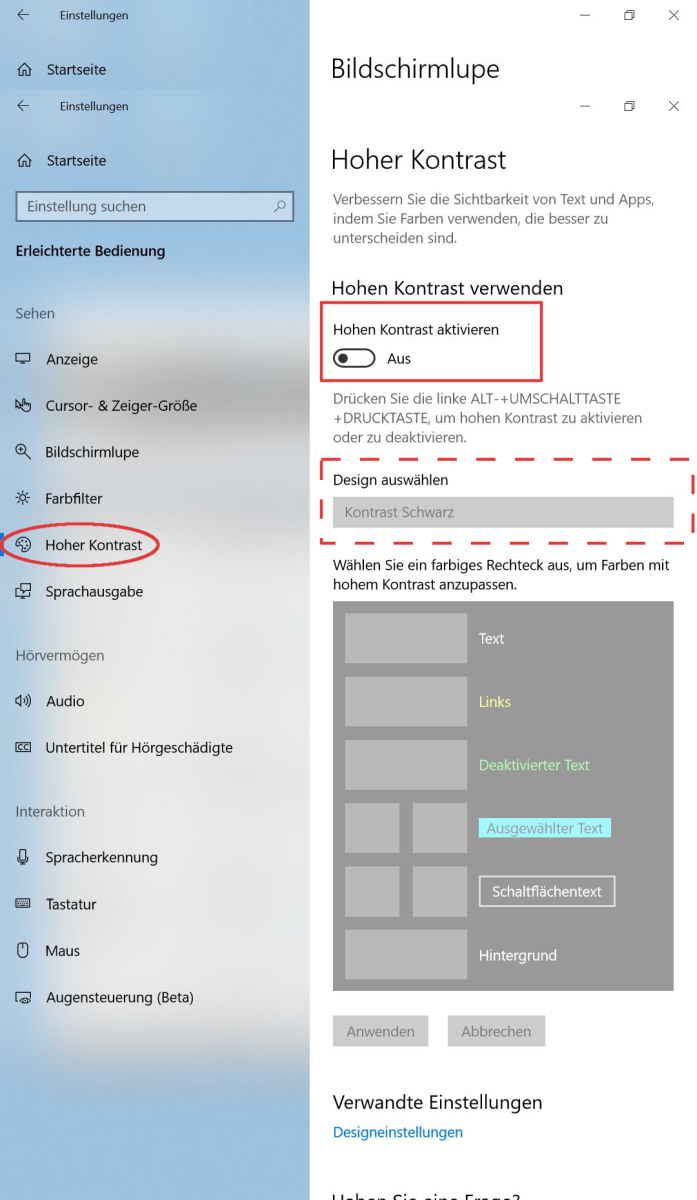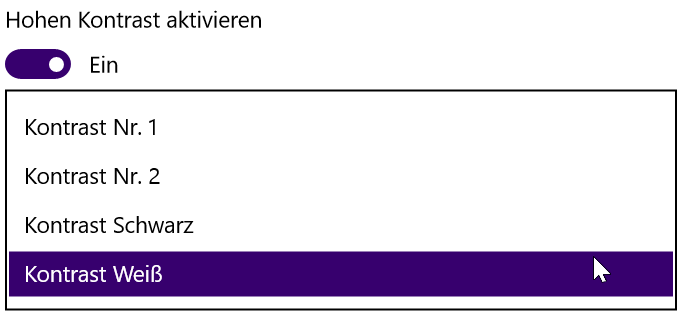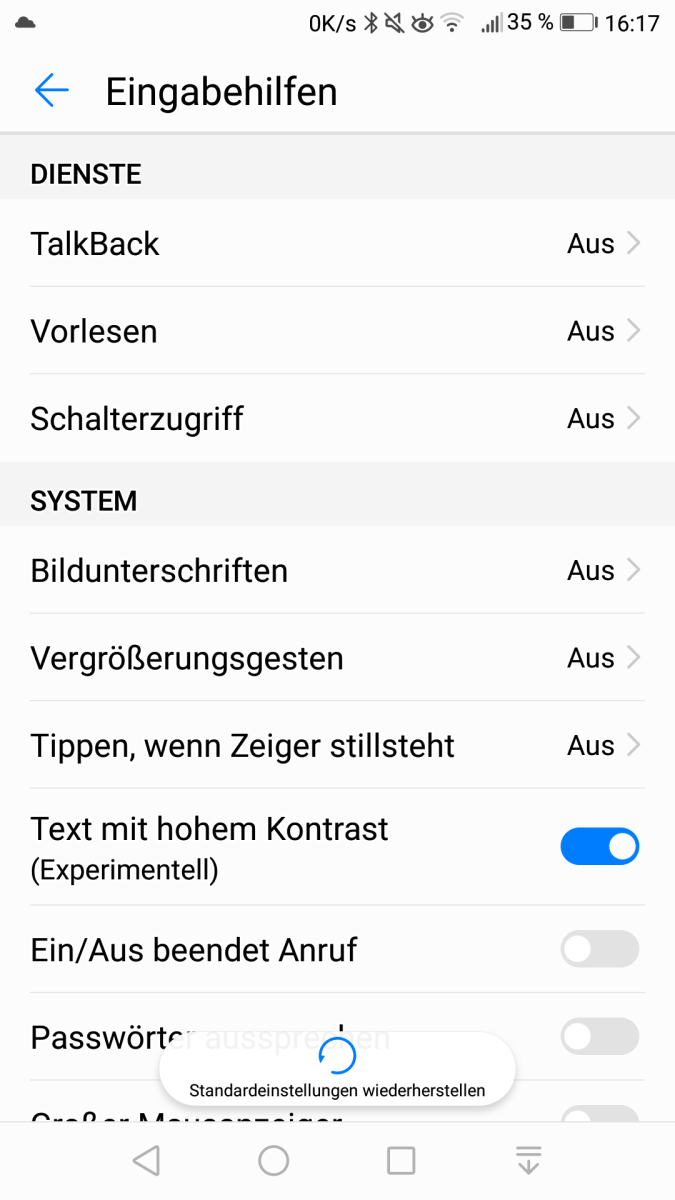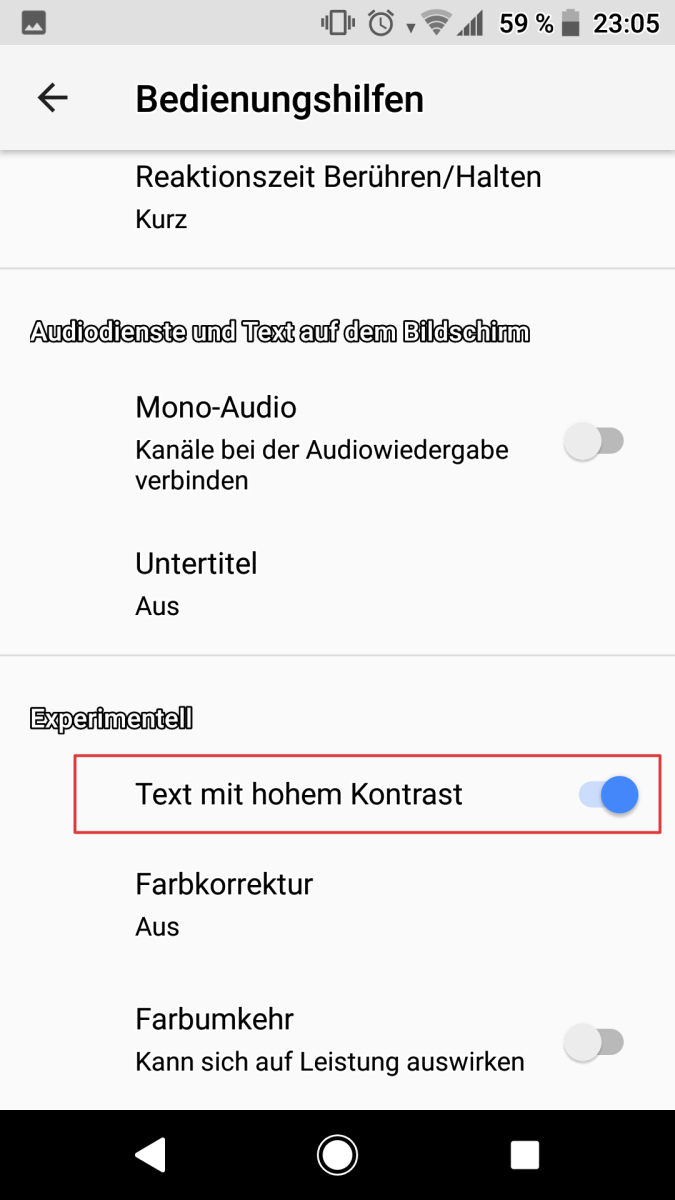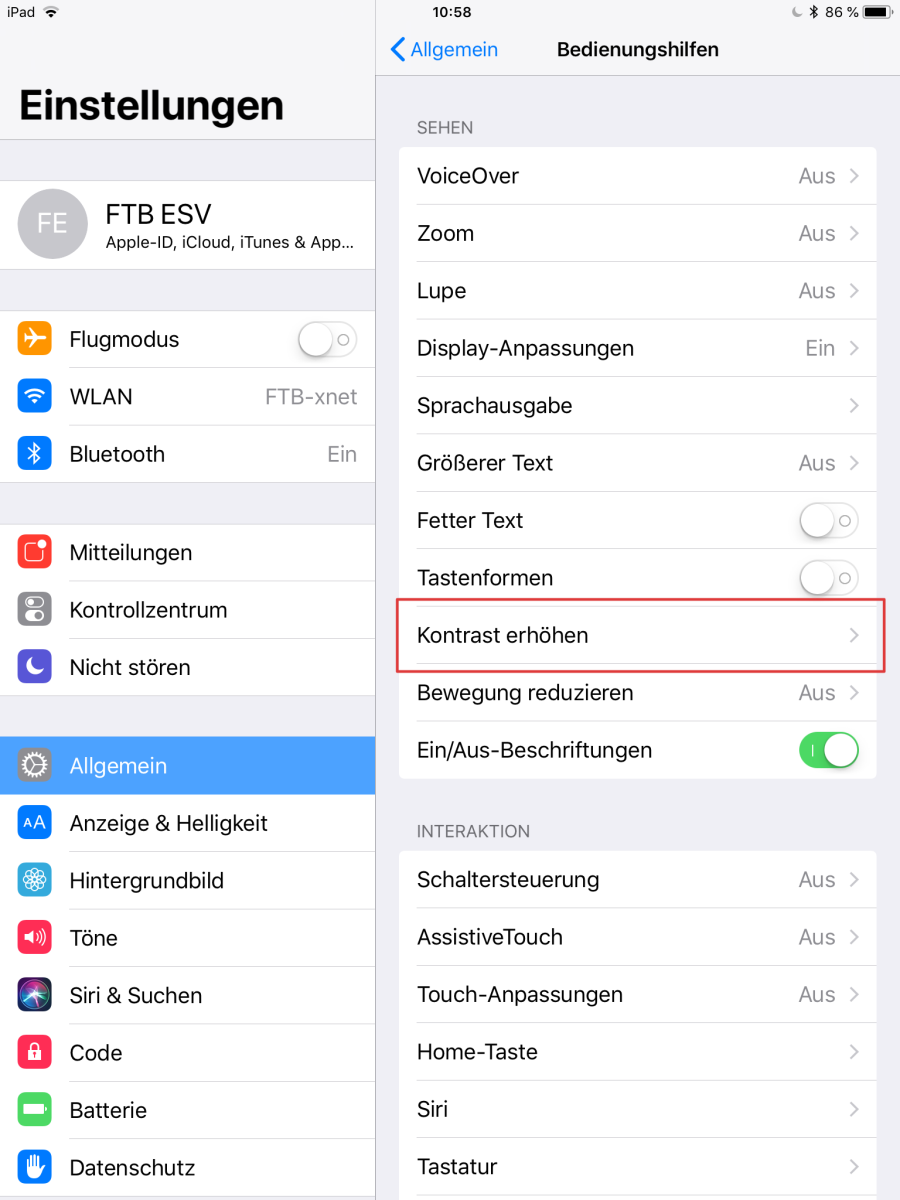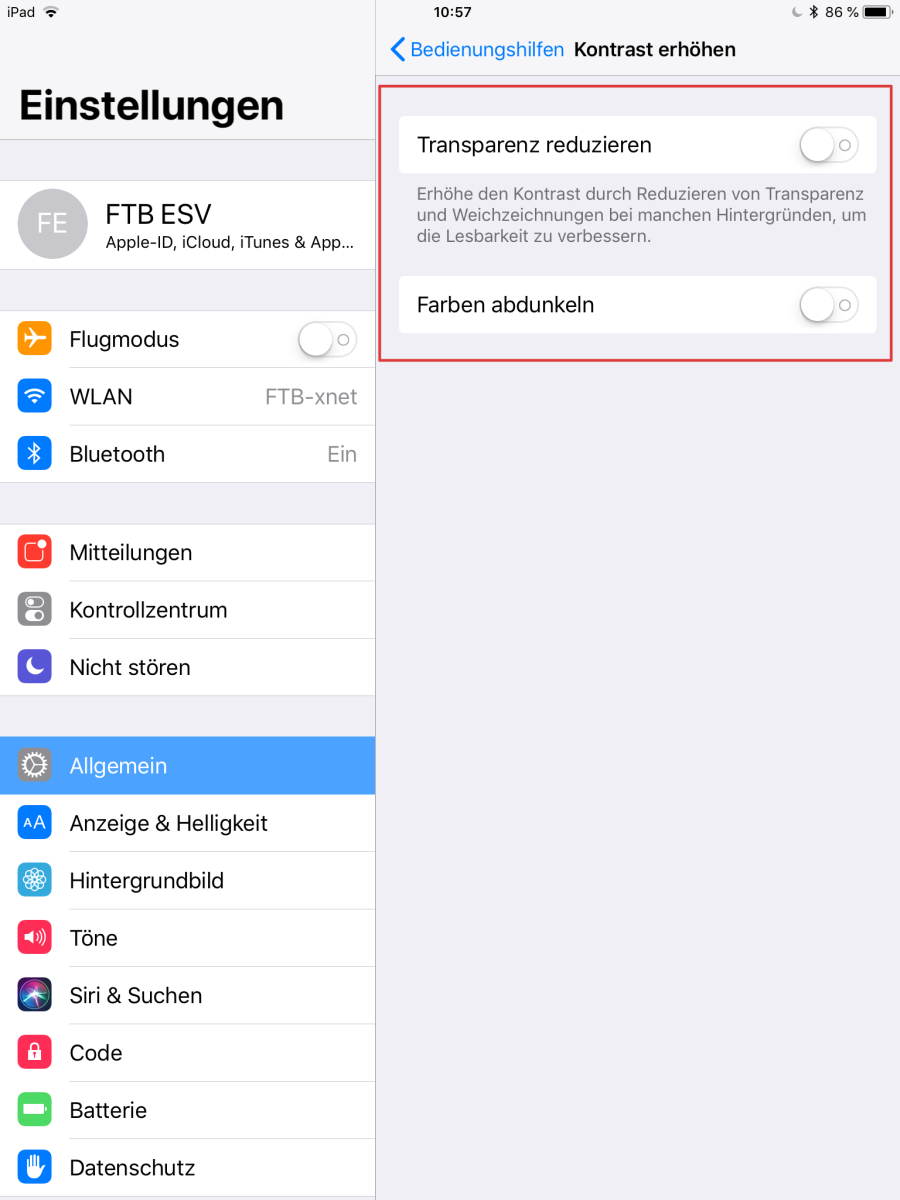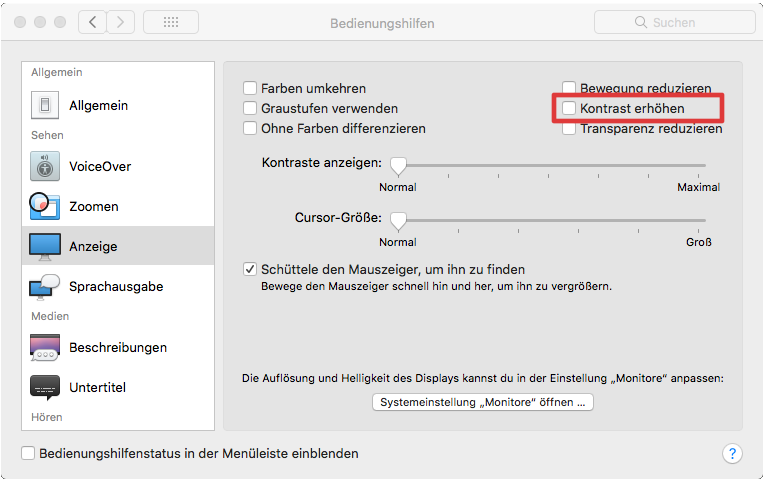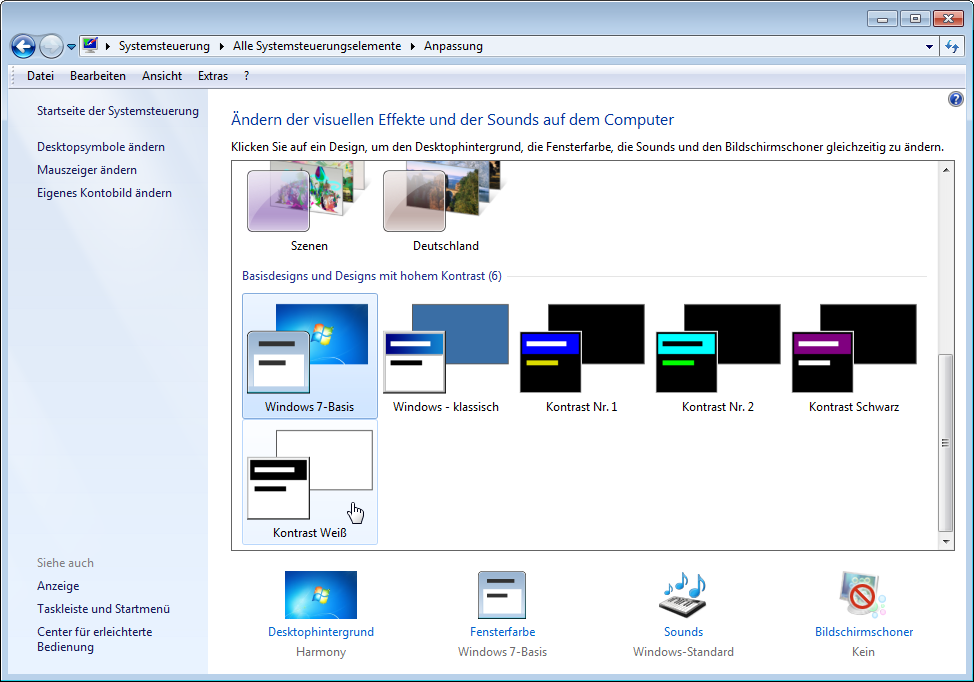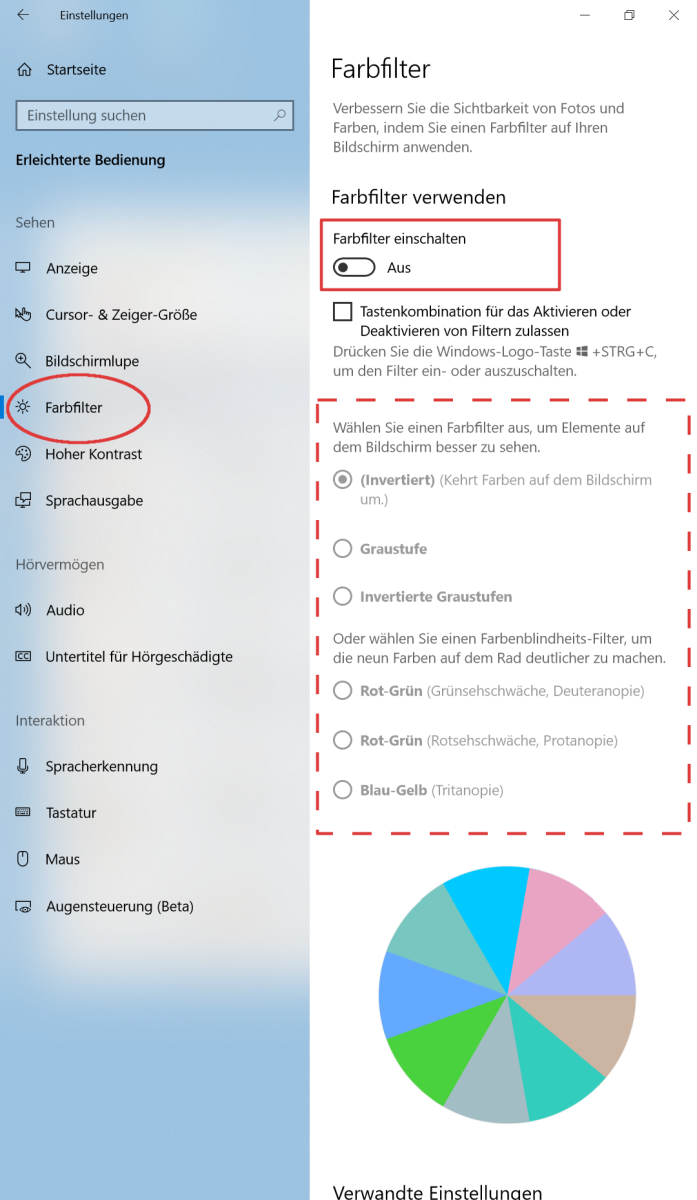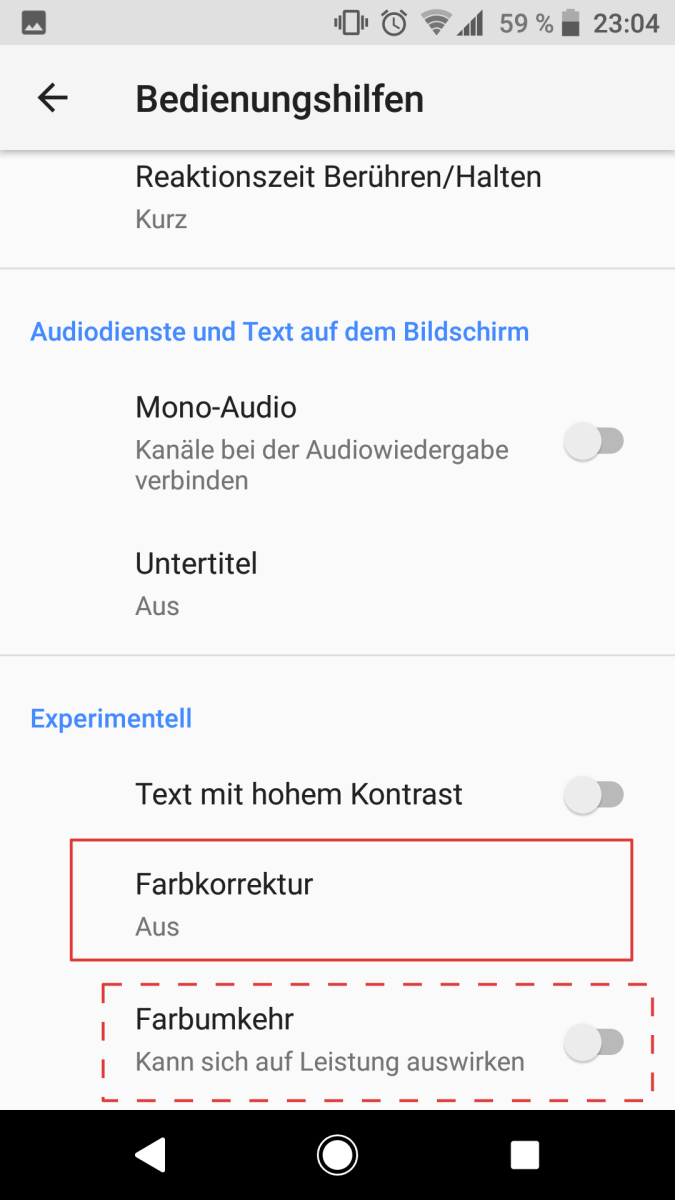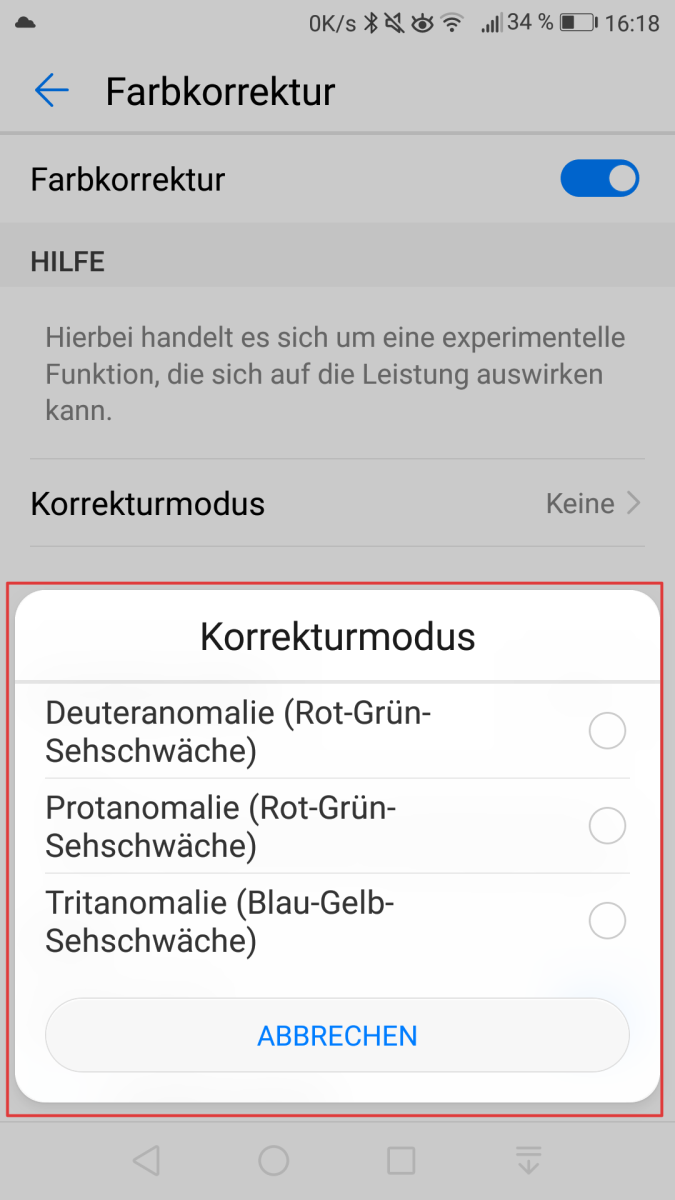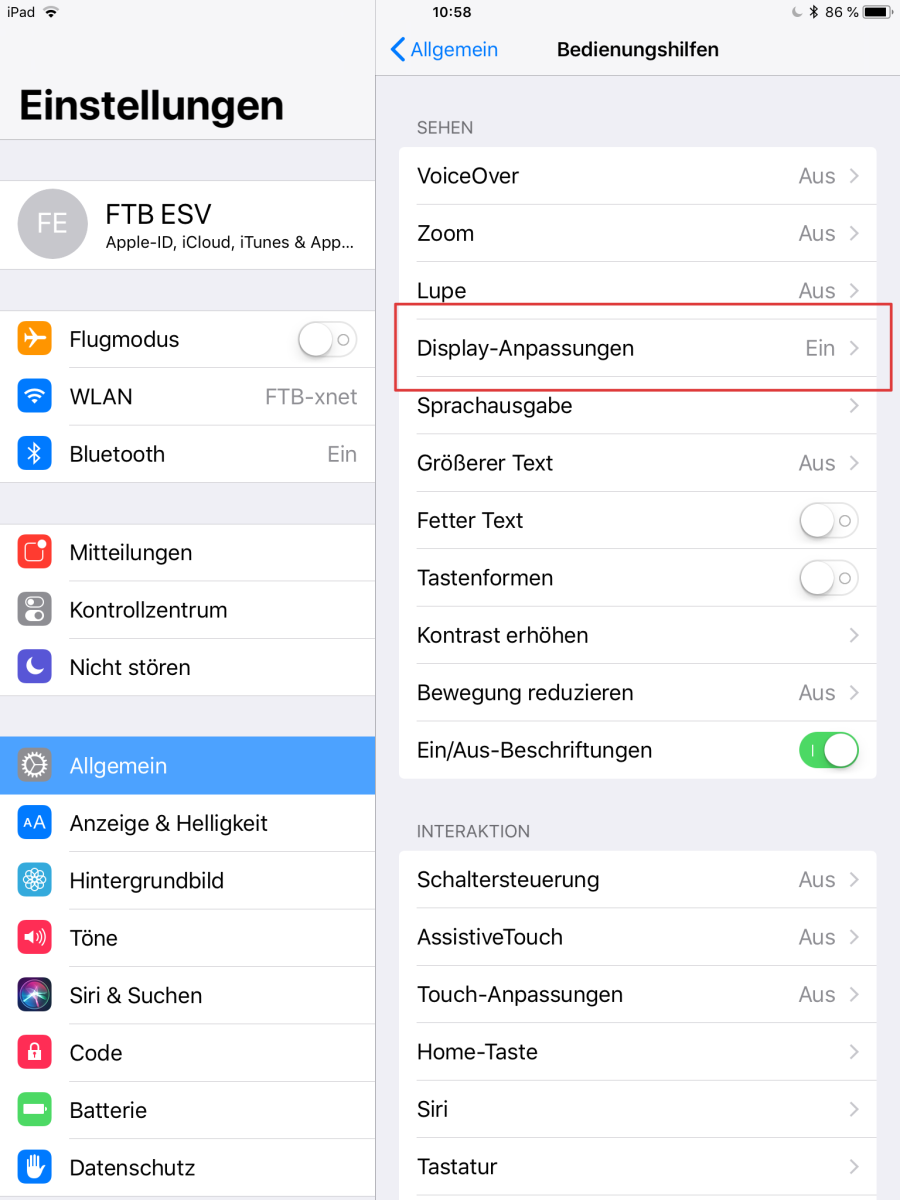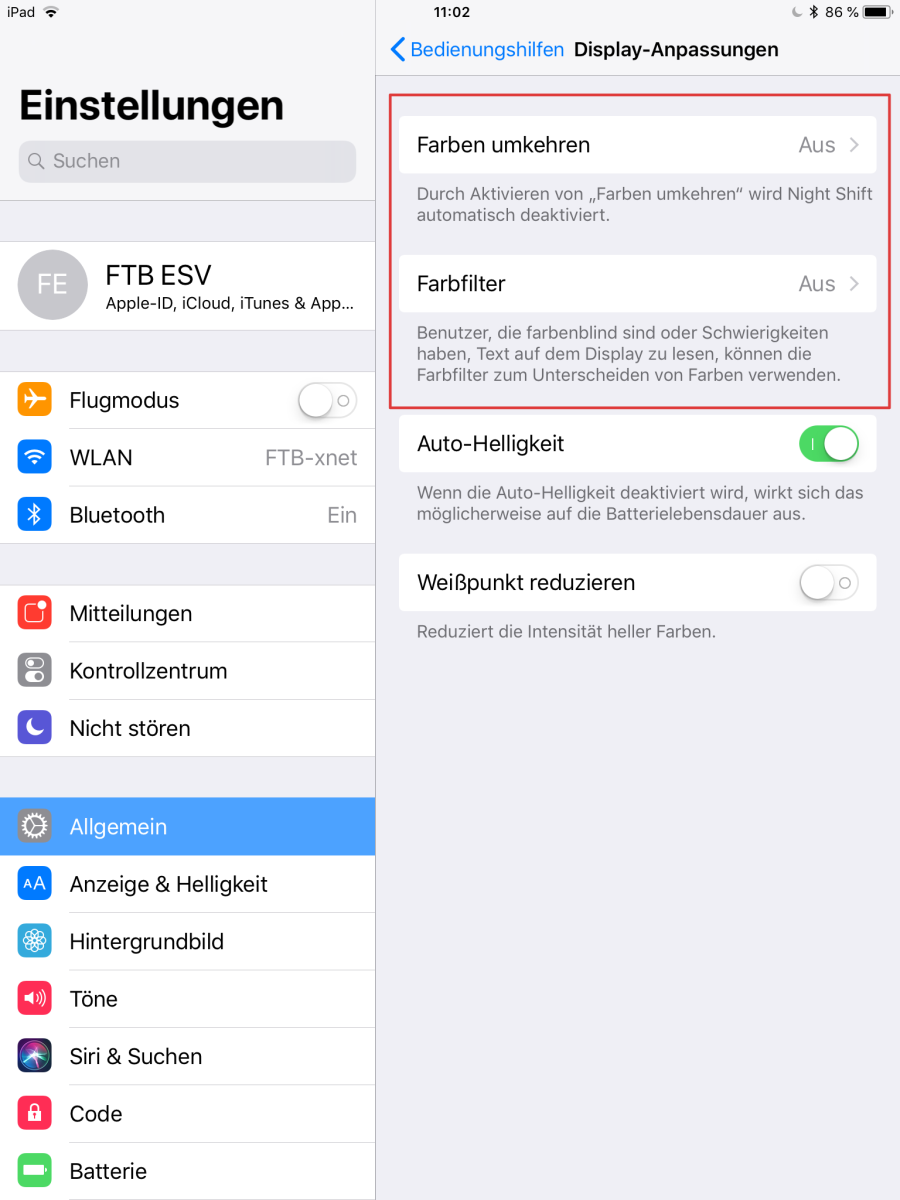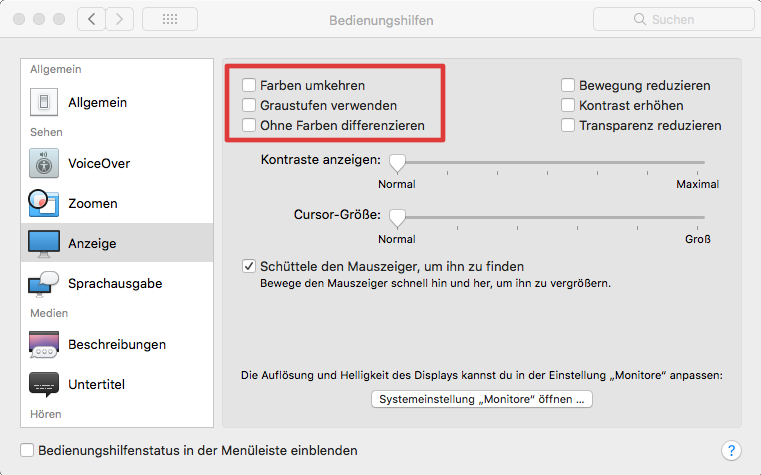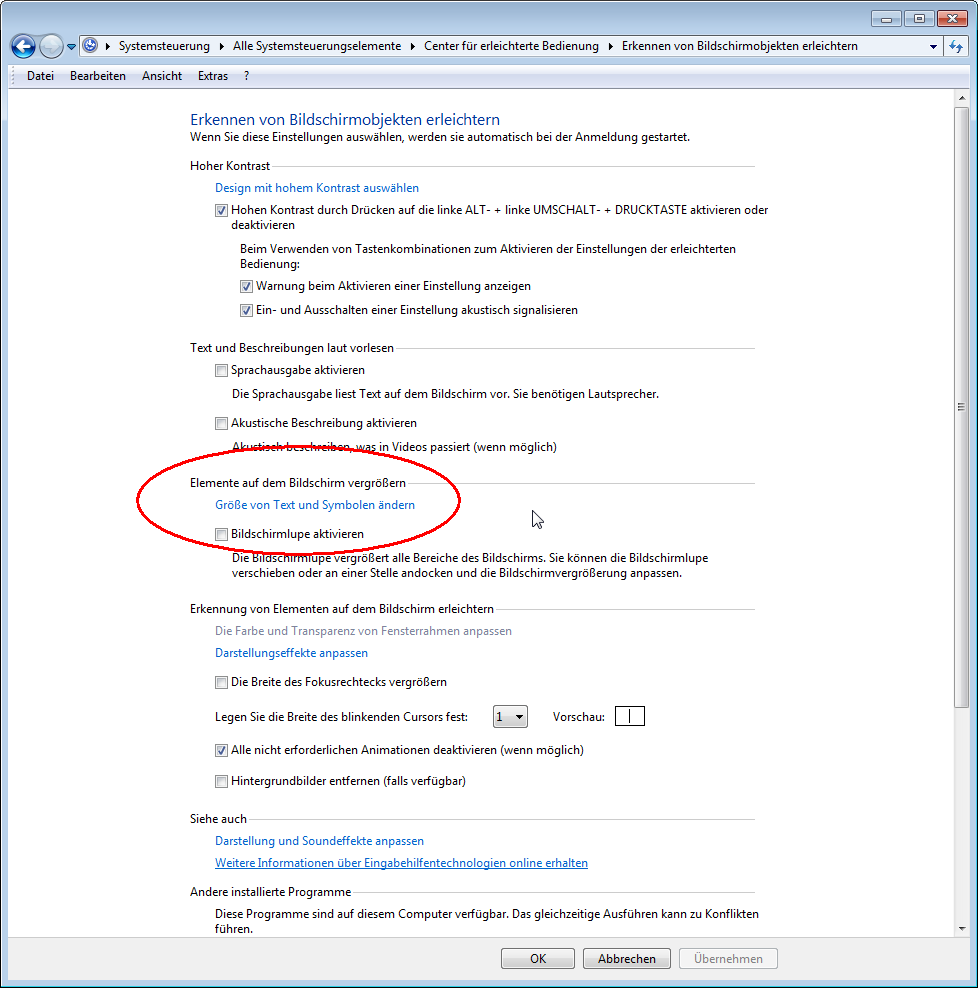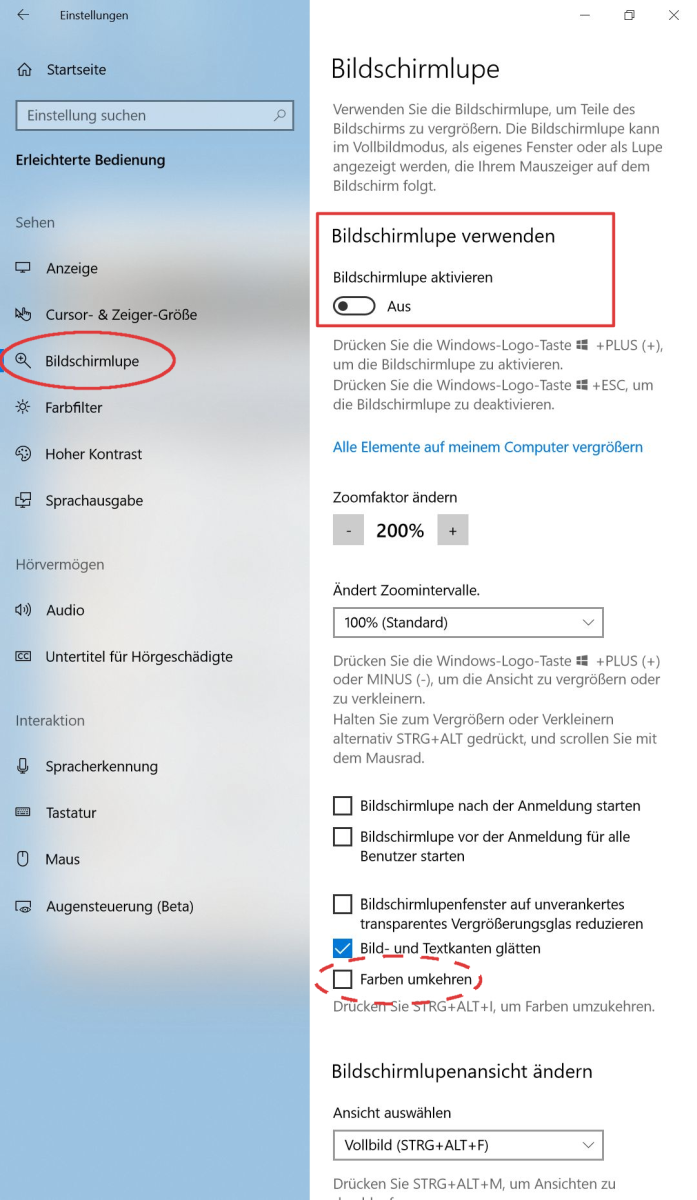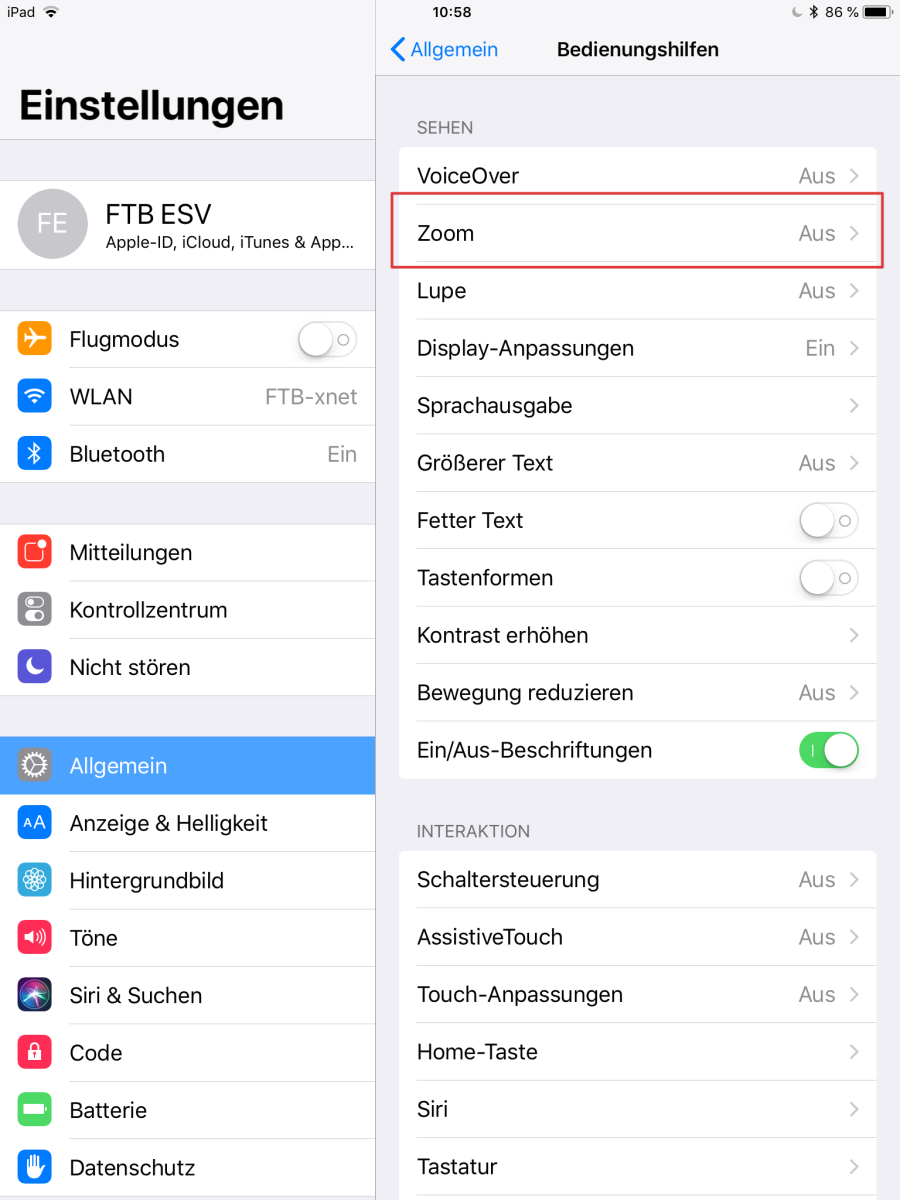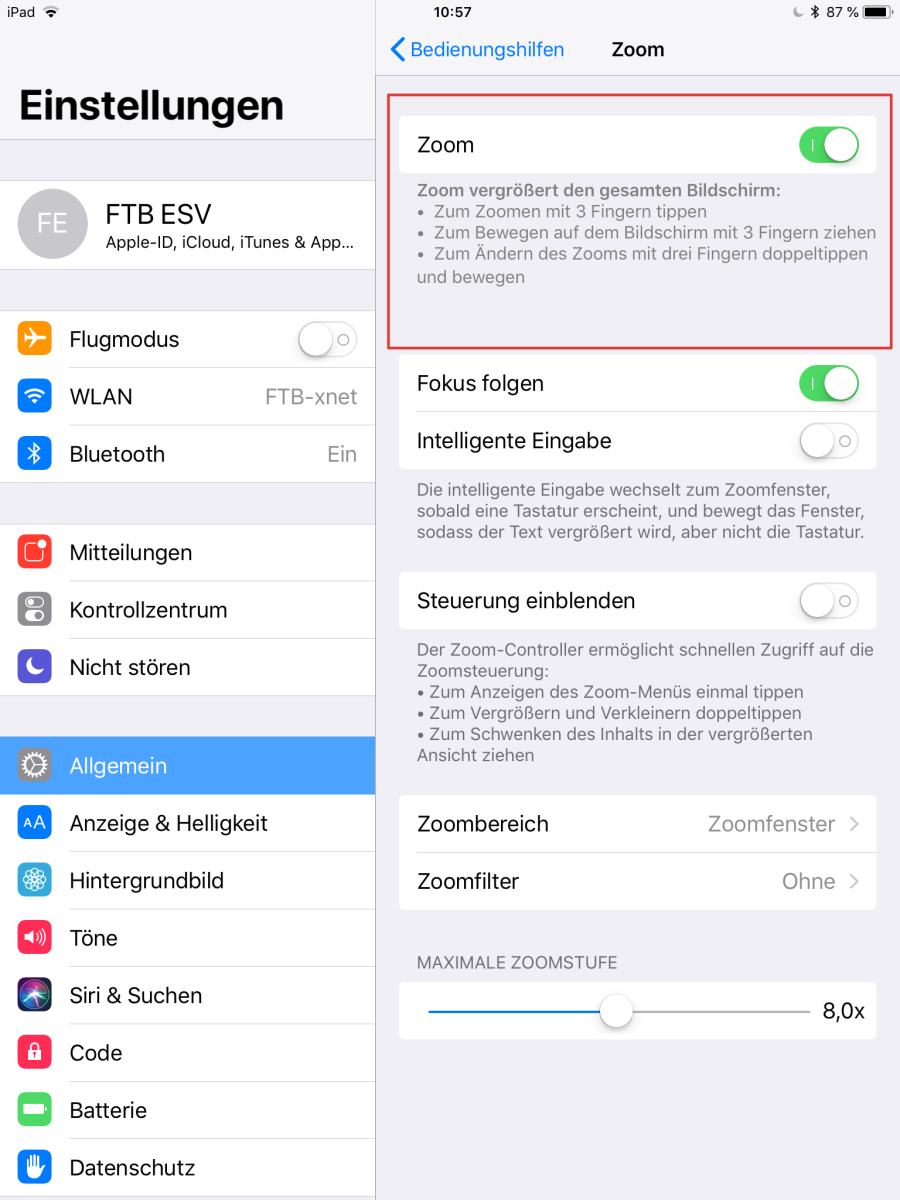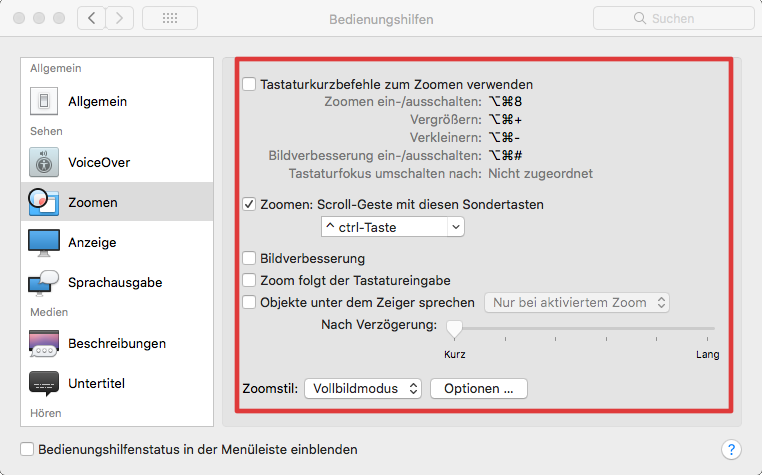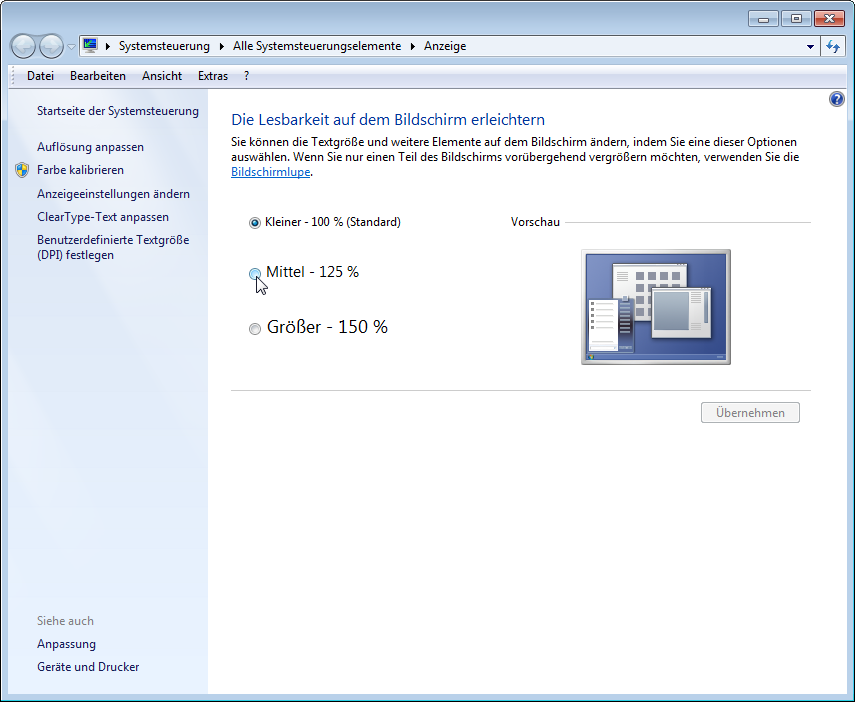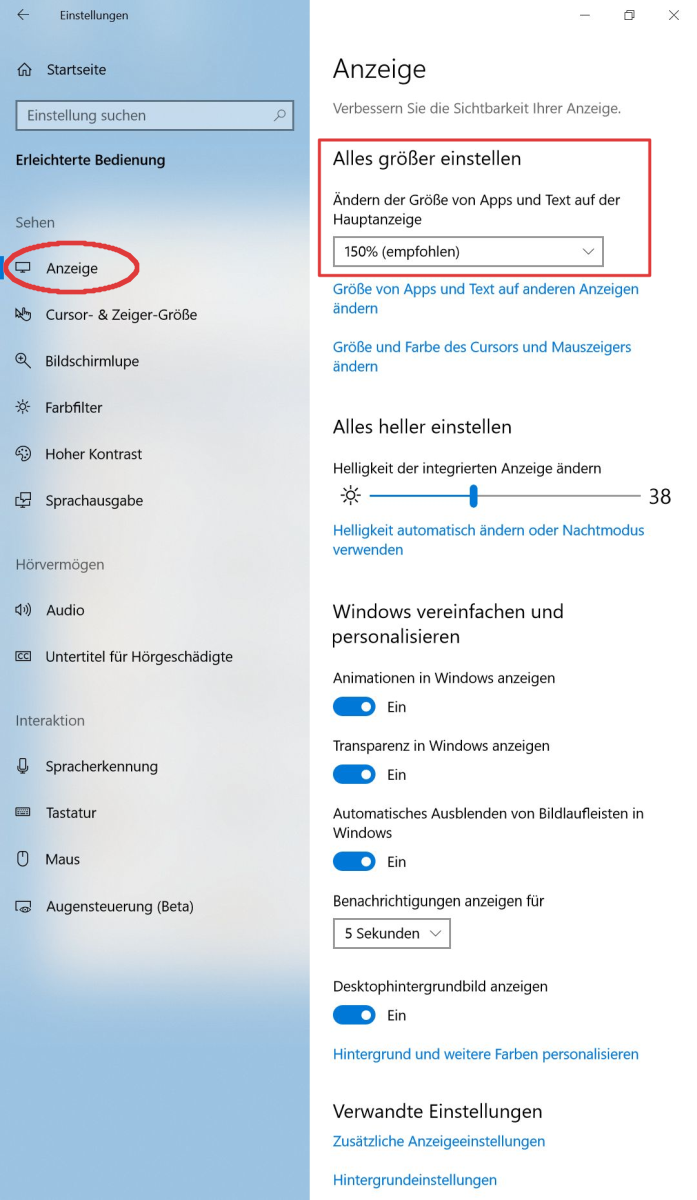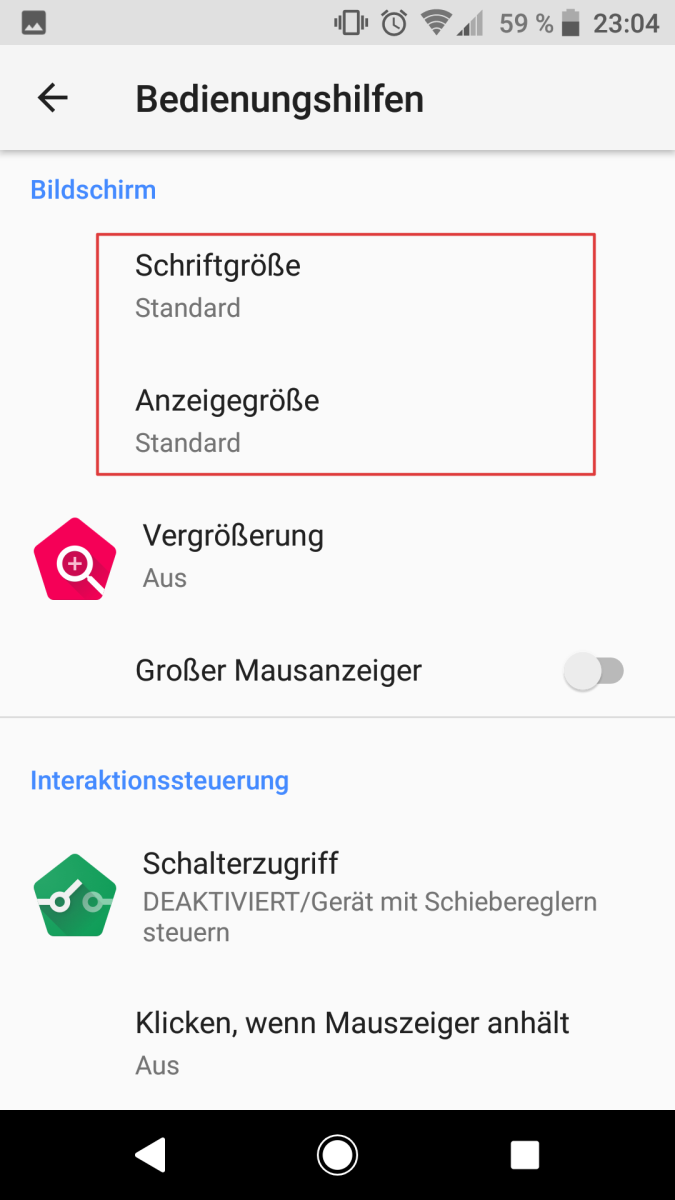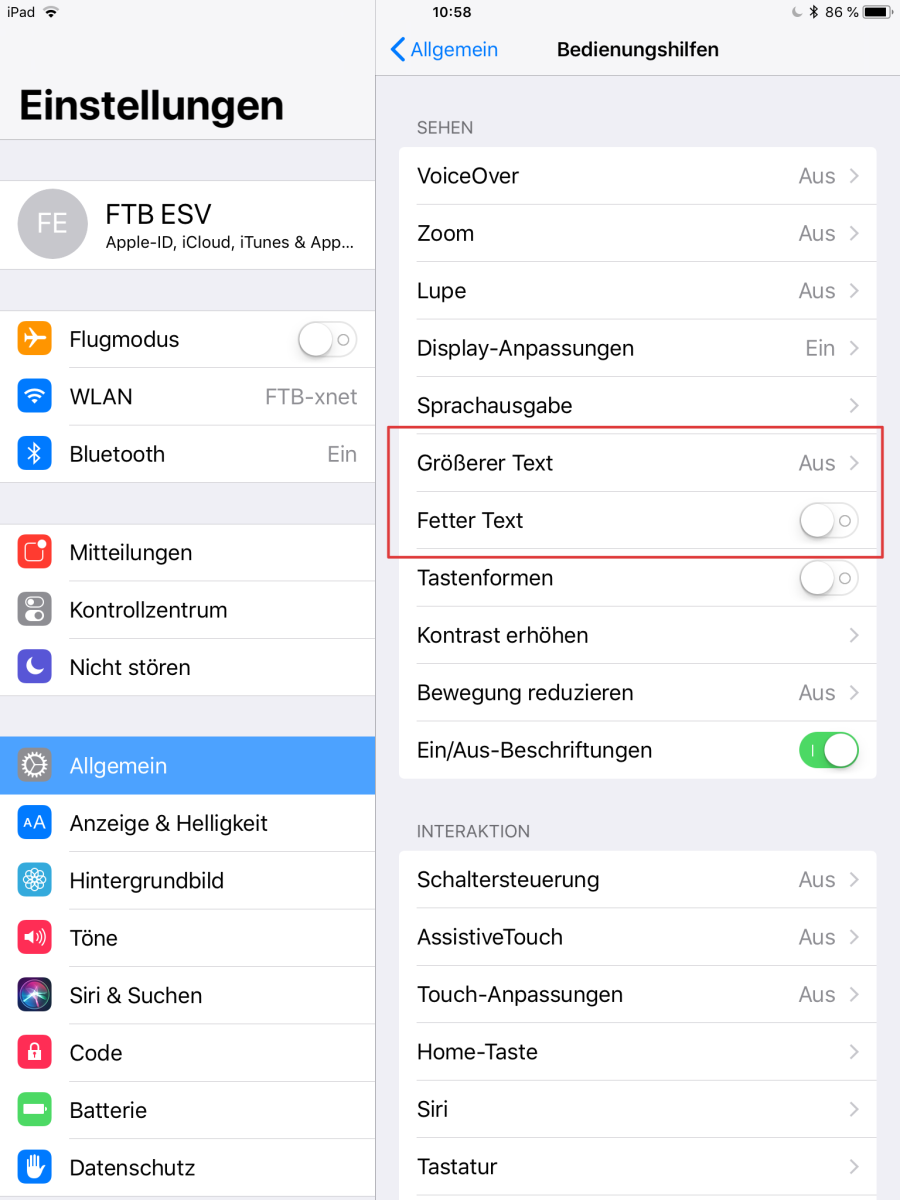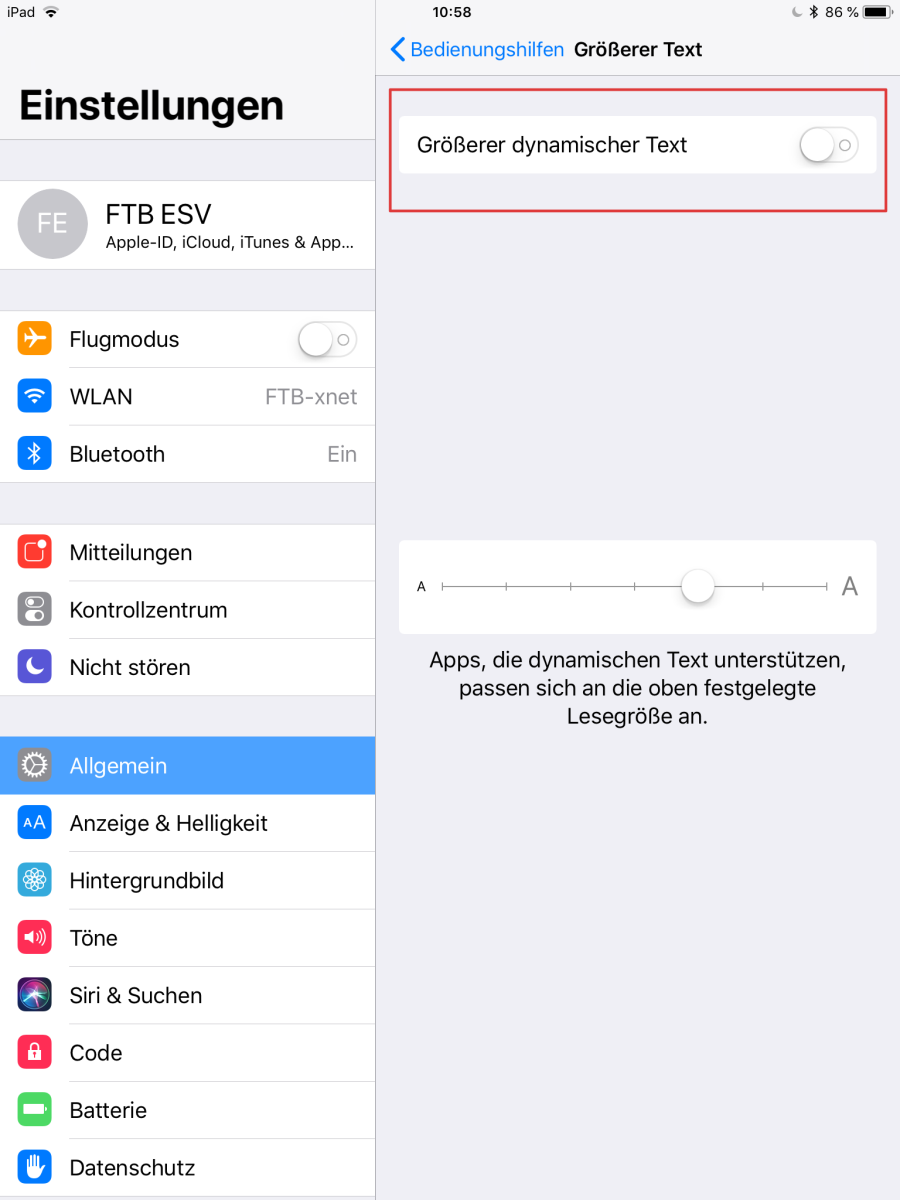Hoher Kontrast in Windows-Systemen
Win 7 + Win 10: Systemsteuerung → Alle Systemsteuerungselemente → Center für erleichterte Bedienung → Erkennen von Bildschirmobjekten erleichtern
In der Rubrik Hoher Kontrast die Option Hohen Kontrast aktivieren wählen.
Um ein Design auszuwählen den Link Design mit hohem Kontrast auswählen auswählen und ein geeignetes Design auswählen
(entspricht dem Auswahlpfad: Systemsteuerung → Alle Systemsteuerungselemente → Anpassung).
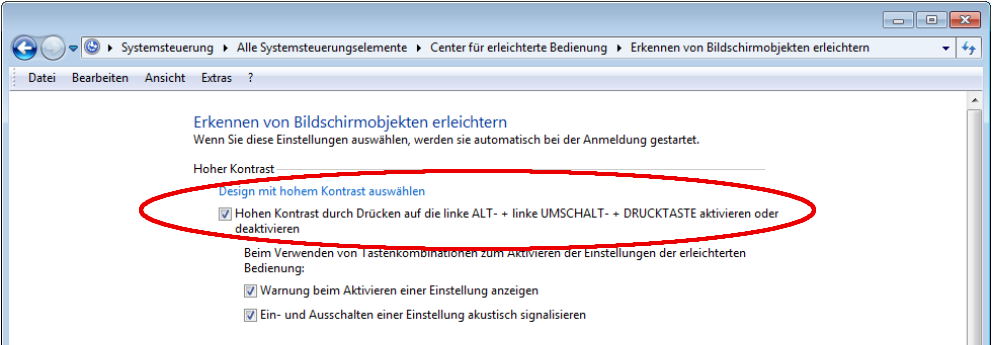
Win 10: Einstellungen → Erleichterte Bedienung → Sehen: Hoher Kontrast
Im Bereich Hohen Kontrast verwenden die Option Hohen Kontrast aktivieren einschalten und durch Auswahl eines Designs anpassen, zum Beispiel durch Auswahl von Kontrast Schwarz oder Kontrast weiß.
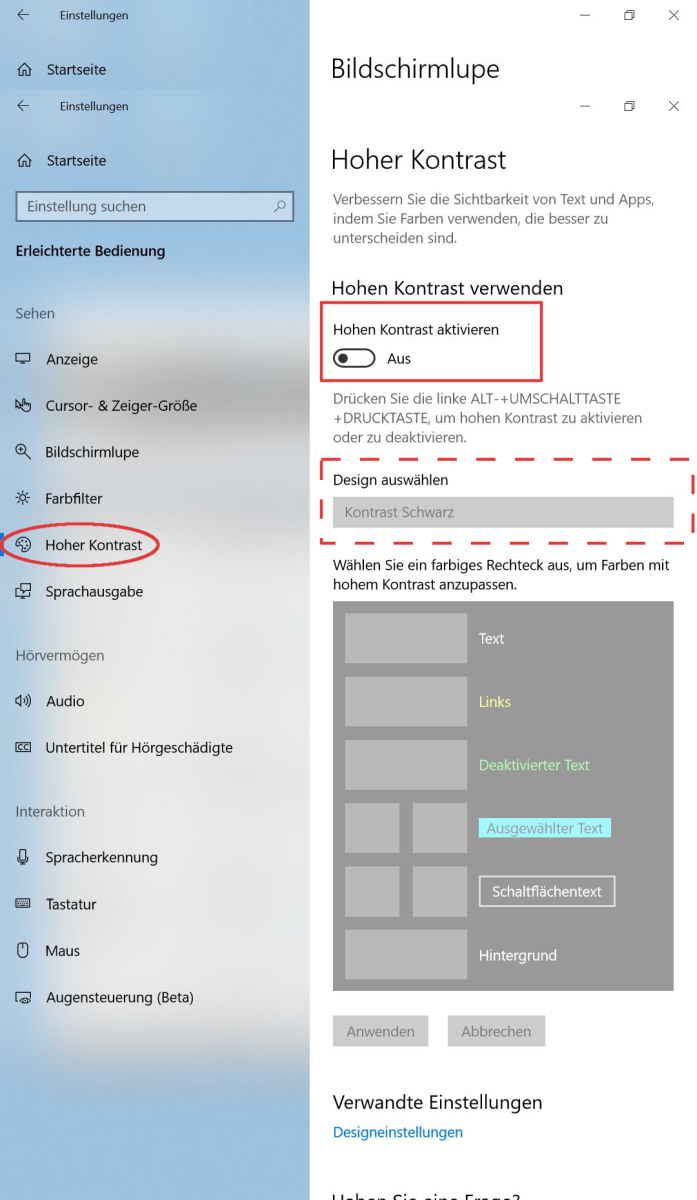
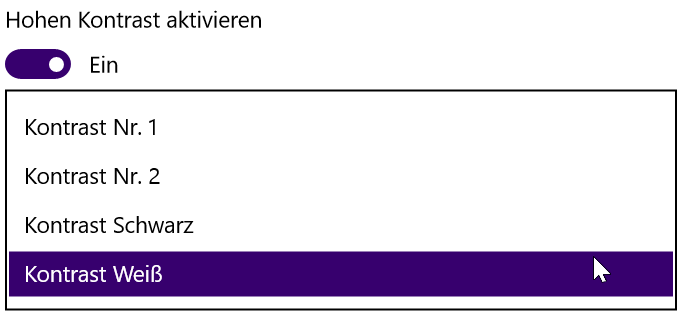
Win 7 und Win 10: Designeinstellungen für bessere Kontraste können auch direkt ausgewählt werden über:
Systemsteuerung → Alle Systemsteuerungselemente → Anpassung

Hoher Kontrast in Android-Systemen
Android: Einstellungen → Eingabehilfen → Sehen (Sehhilfe) → Text mit hohem Kontrast
In der Rubrik System oder Experimentell die Option Text mit hohem Kontrast einschalten
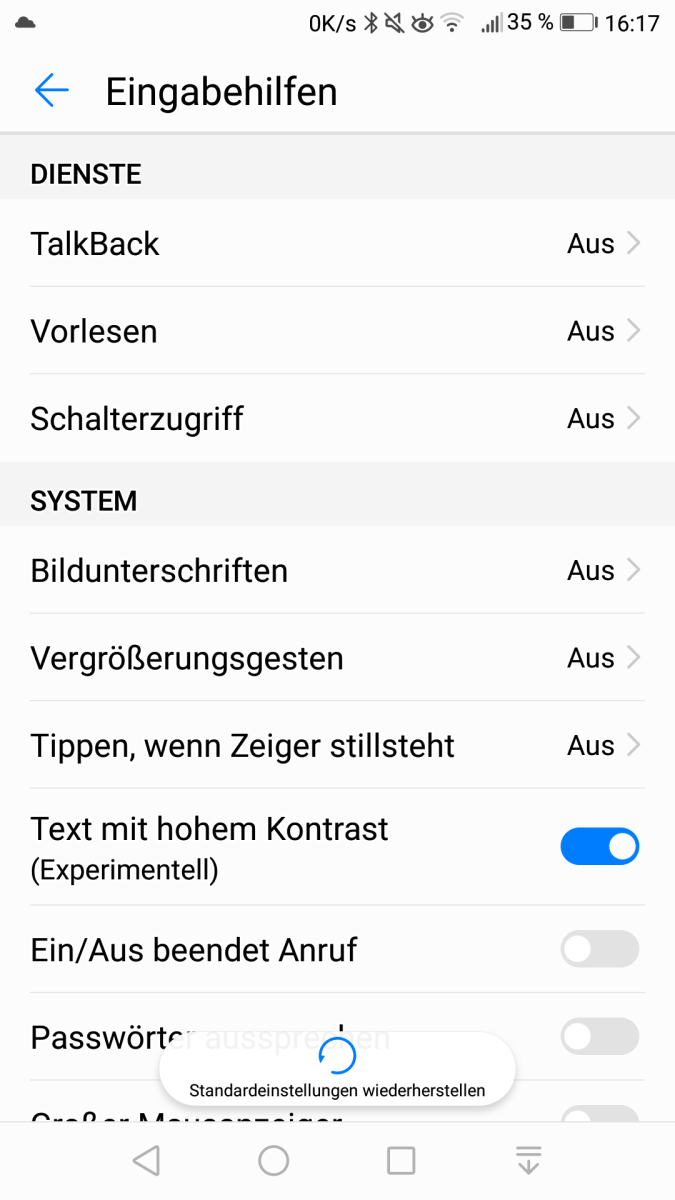
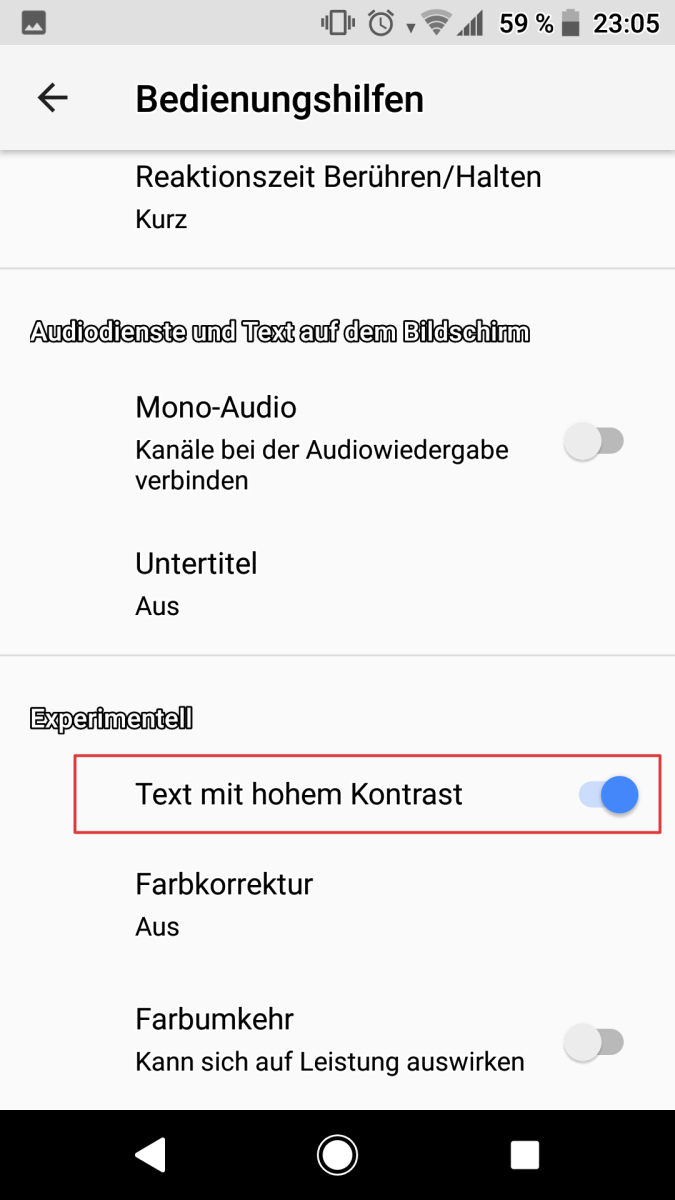
Hoher Kontrast in Apple-Systemen
iOS: Systemeinstellungen → Bedienungshilfen → Kontrast erhöhen
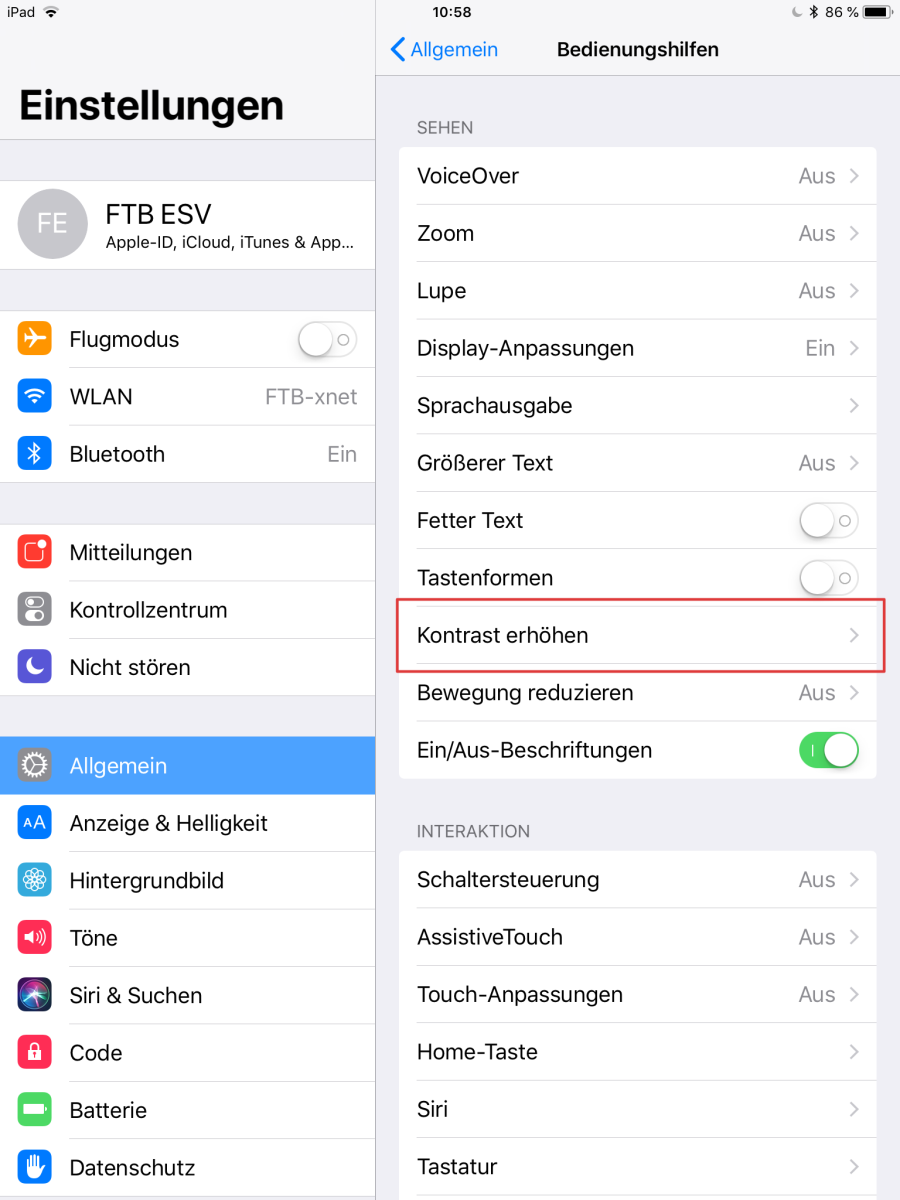
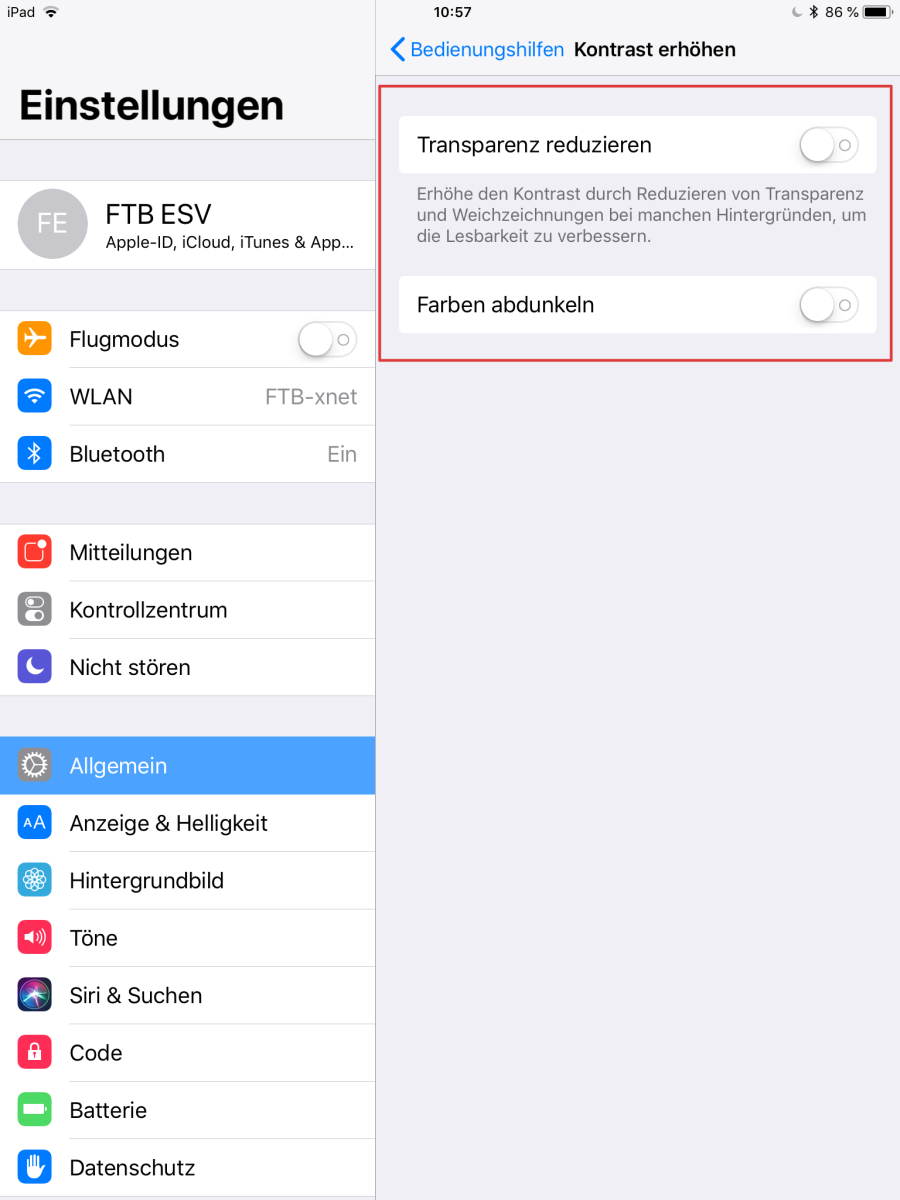
Mac-OS X: Systemeinstellungen → Bedienungshilfen → Anzeige → Kontrast erhöhen